Hosted Catalogs
A hosted catalog is the quickest and easiest way for you to add searchable items into Coupa. You create a catalog, and you or your buyer can upload it directly into Coupa.
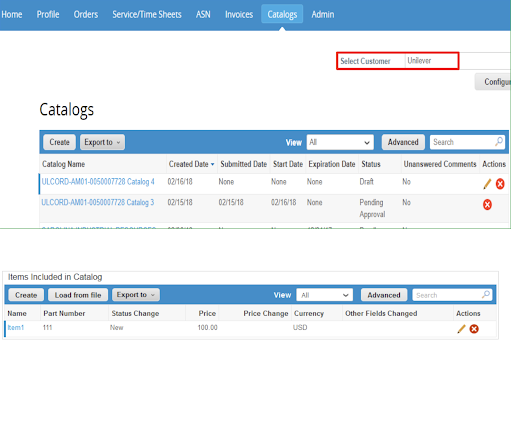
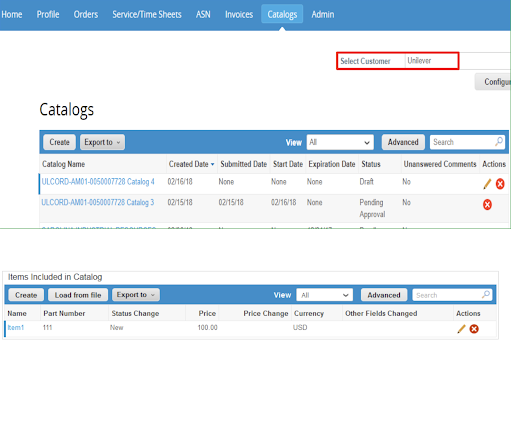
Create a Hosted Catalog
Log onto your CSP account, and navigate to the Catalogs tab. From there, select a customer from the customer drop down options. The catalog table will show the information for all previous catalogs you have created for the selected customer, including created date, submitted date, start date, expiration date, status, unanswered comments, and actions.
Click on the “Create” button in the top left corner to add a new item or the “Edit” icon (the yellow pencil) to edit a saved item. On the “Catalog Item Create” page, input the catalog details, then scroll down and click on “Load from File.”
Let’s start with the mandatory fields. You will be asked to fill in the following information (mandatory fields marked with an asterisk):
– *Name: The item name that you would like to be displayed in search results. This is the field that has the biggest influence on “search relevancy”. It’s very important to include a descriptive name — include things like size, color, quantity (if a bulk pack) and manufacturer. More descriptive is generally better, and a good rule of thumb is to have every name have between 5 and 10 words.
– *Description: The item description that you would like Coupa to display in search results. Coupa also searches this description for any of the keywords commonly used when buyers are looking for these kinds of products.
– *Unit of Measure (displayed as UoM Code in the CSV template): The Unit of Measure you use must match the one your customer should have already set up in their Coupa environment; otherwise, you will not be able to save or load items. ISO standard is preferred.
– *Purchasable (displayed as Active in the CSV template): If marked “Yes,” the chosen item will be available to purchase. If this item is no longer available, deselect the checkbox to mark it as “No,” rather than deleting it from the catalog.
–*Part Number (displayed as Supplier Part Num): This is the unique identifier for the item in the catalog database and can be different from the Manufacturer part number.
–*Price: The price of the item you are selling. Do not include a currency sign (e.g., $) or any punctuation other than a decimal point.
– *Currency: The currency is determined at the catalog level. The currency selected for the catalog is the default currency selected when you create a new catalog item. Use ISO Currency Codes (e.g., USD).
TIP: The more information you include, the more often you will show up in search results. Here are the optional elements that might make you more visible in a very specific search.
– Auxiliary Part Number (displayed as Supplier Aux Part Num): Another part number that can help to identify the item, e.g., a quote number. It will be included in any purchase order.
– Manufacturer: The name of the item’s manufacturer
– Lead Time: The time between when you receive the purchase order and when you ship the item. Be sure to enter a single value instead of a range.
– UNSPSC Code: This is the United Nations Standard Products and Service Code. Note the standard classification code that best describes the item. If UNSPSC is not available at the item level, assign a Segment or Family classification code that most applies. If acceptable to your customer, a single Segment may be used for all items in your catalog. For more information, visit www.unspsc.org.
– Contract: You can specify the customer contact if available associated with the item.
– Pricing Type: Limited to Fixed Price
– Savings %: If you offer a discount off retail price, you can indicate the savings percentage here. This is for reference purposes only, and will not affect the selling point or invoicing.
– Browse (displayed as Image URL): You can upload an image for your item by clicking on Browse and entering the fully qualified URL to the image file (not the containing page). Coupa will display this image in your search results. You can use any image that fits on a regular screen; it will be scale to 64×64 for search result thumbnails and 300×300 for the detailed view. Full resolution will be shown when the image is zoomed in.
– Pack quantity: The number of items included in the specified UoM. For example, if the item UoM is BX and described a box that contains 100 items, then the Pack Quantity is 100.
Bulk Loading
You can use the bulk loader to add or update multiple items in a catalog. In the table labeled “Items Included in Catalog,” click on the “Load from File” button and follow the steps on the “Bulk Load Item Updates for [Catalog Name]” page. To get a blank CSV file to build your new catalog, click on the “CSV template” link and fill in the information listed above. To add or modify items from your existing catalog, click on the “current list of items” link. Make your changes, then click on the “Browse…” button and navigate to your modified CVS file. Click “Open” and then “Start Upload.”
Verify Data
Once your upload is complete, Coupa will check over your file and show you the “Verify Data” screen so you can check your changes (they will be highlighted in orange). Click “Finish Upload” to complete, or “Cancel” if you need to correct data.
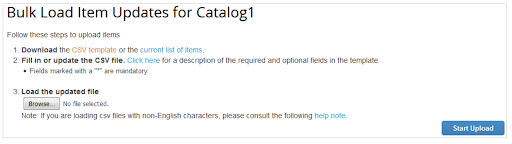
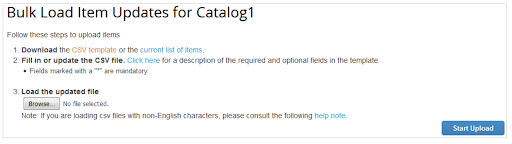
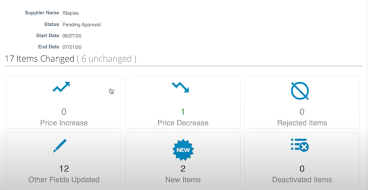
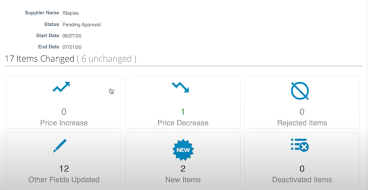
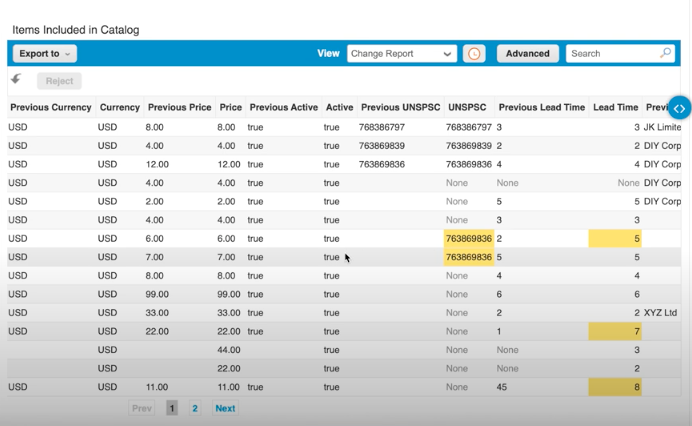
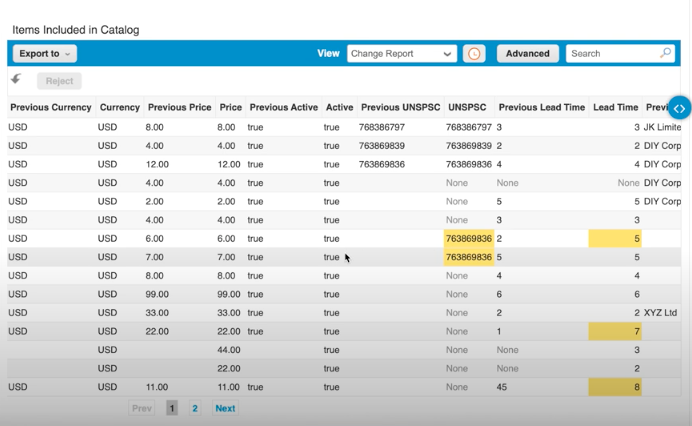
How Your Customer Reviews and Approves Your Catalog
Step 1: When you upload your catalog, it is sent to your Coupa customer for review and approval.
Step 2: Your customer sees a summary of the changes, and can approve the update.
Step 3: The customer can also see the detailed changes & approve the catalog.