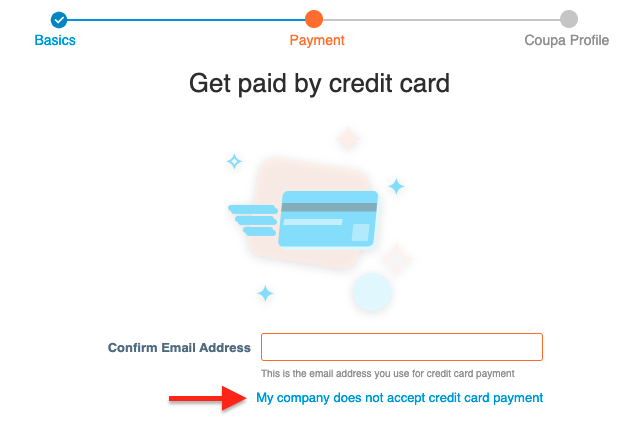Don’t accept Credit Cards?
No problem.
Your Coupa customer can directly deposit payments to your bank account. During your Coupa Supplier Portal registration, click on the “My company does not accept credit card payment” link to view the Bank Account screen and enter your banking information for direct deposit payments.
Or follow these directions to set up your Bank Account for Bank Transfer Payments after registering in the Coupa Supplier Portal
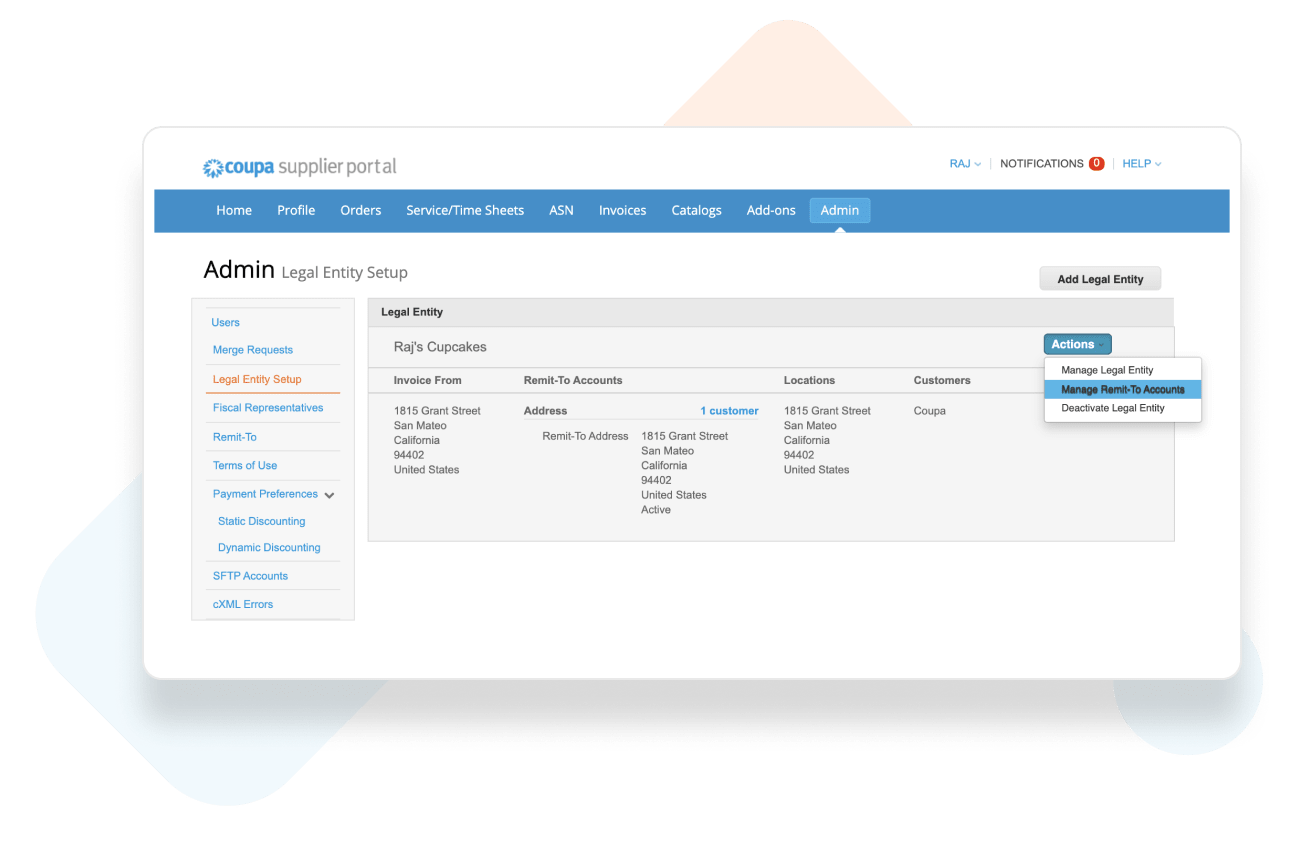
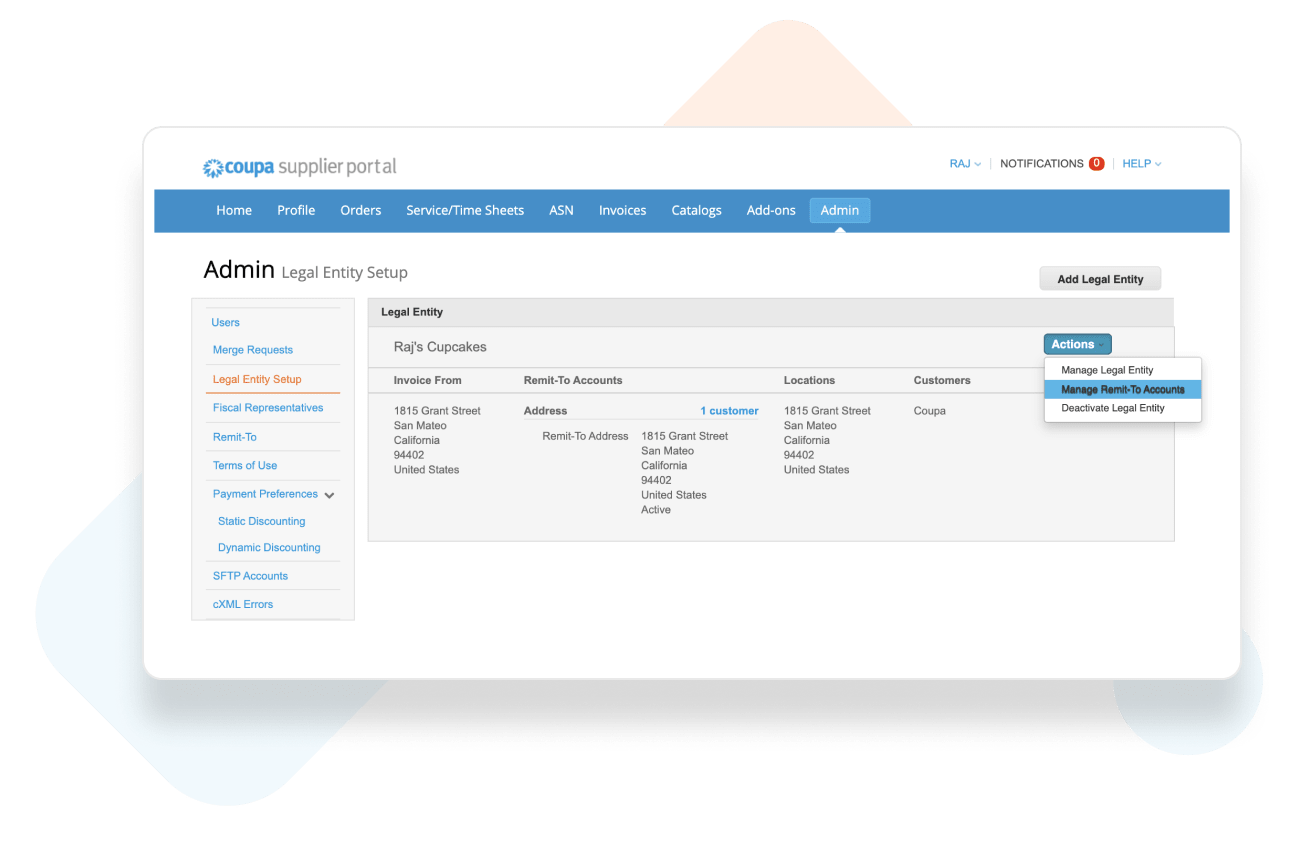
Setting up payment preferences
Log into your Coupa Supplier Portal Account and click on Admin > Legal Entity setup.
Click on Actions > Manage Remit-To Accounts.
Click here if you haven’t set up your legal entity yet.
Click on Actions > Manage Remit-To Accounts.
Click here if you haven’t set up your legal entity yet.
Set up a new Bank (Remit-To) Account
Click on the Add Remit-to button. In the dialog box that pops up, select Bank Account card from the Payment Type drop-down.
Follow the prompts to add your banking information.
When you send an invoice to your Coupa Customer, they’ll need to approve your payment information details prior to approving your invoice.
Follow the prompts to add your banking information.
When you send an invoice to your Coupa Customer, they’ll need to approve your payment information details prior to approving your invoice.
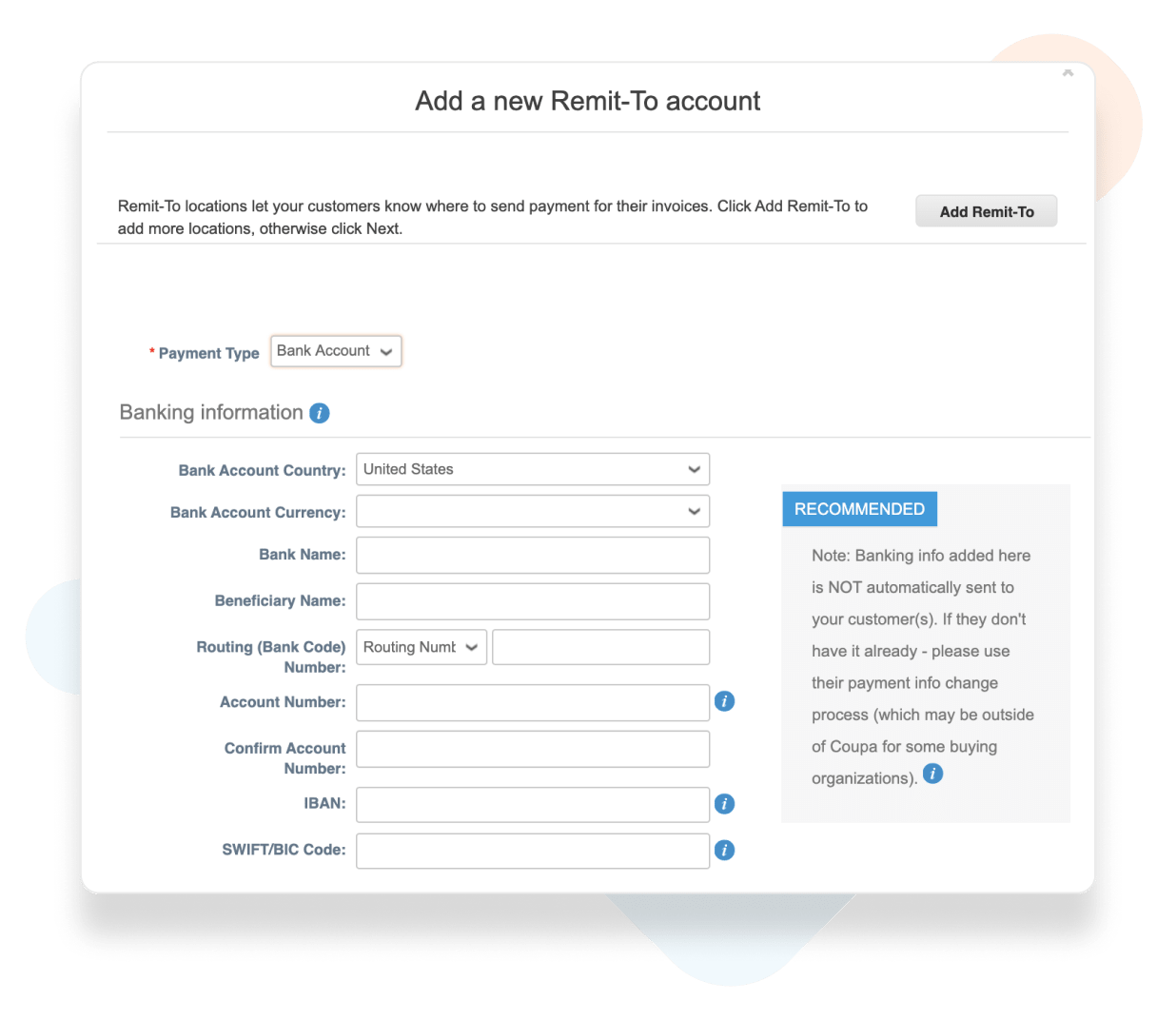
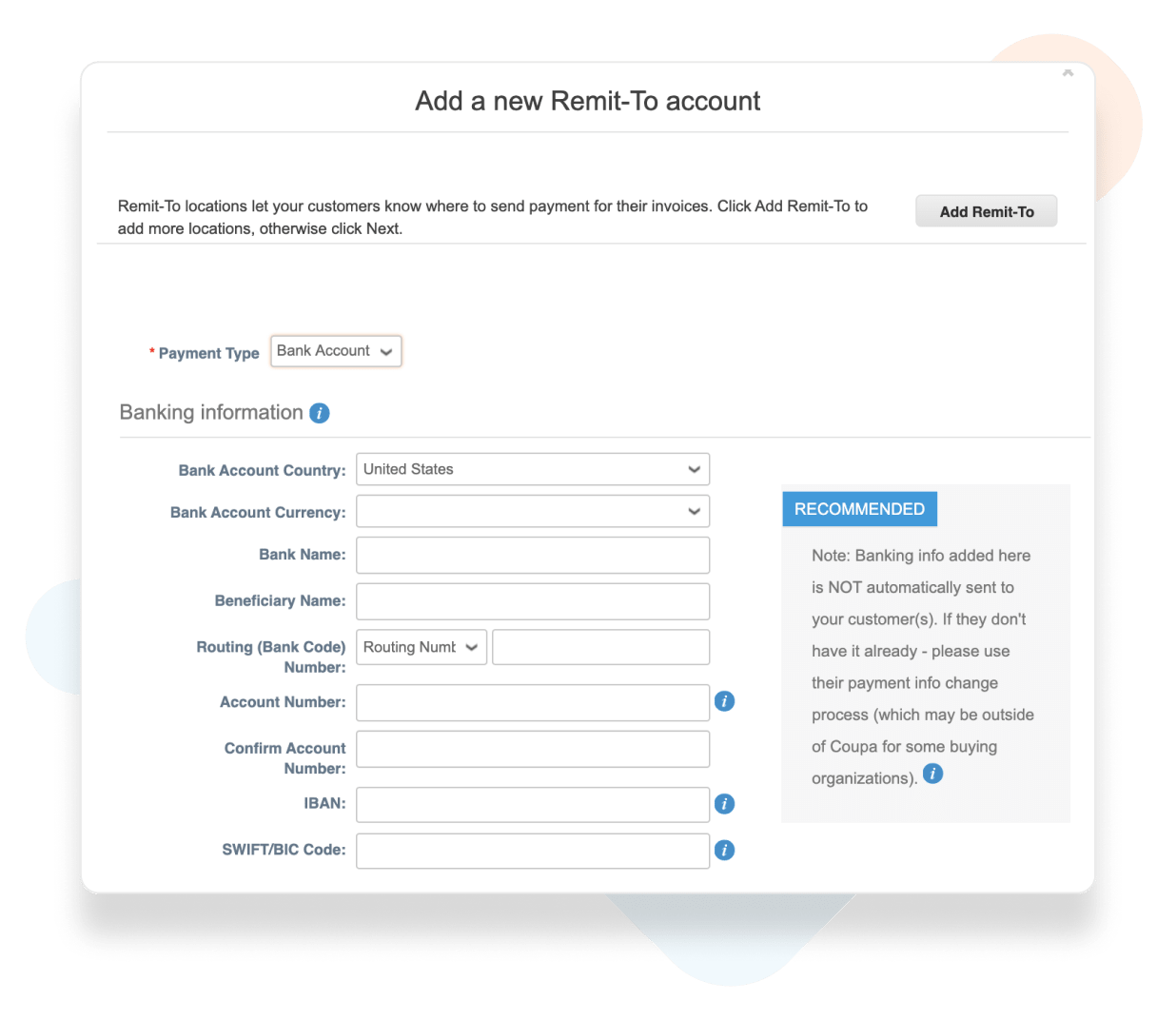
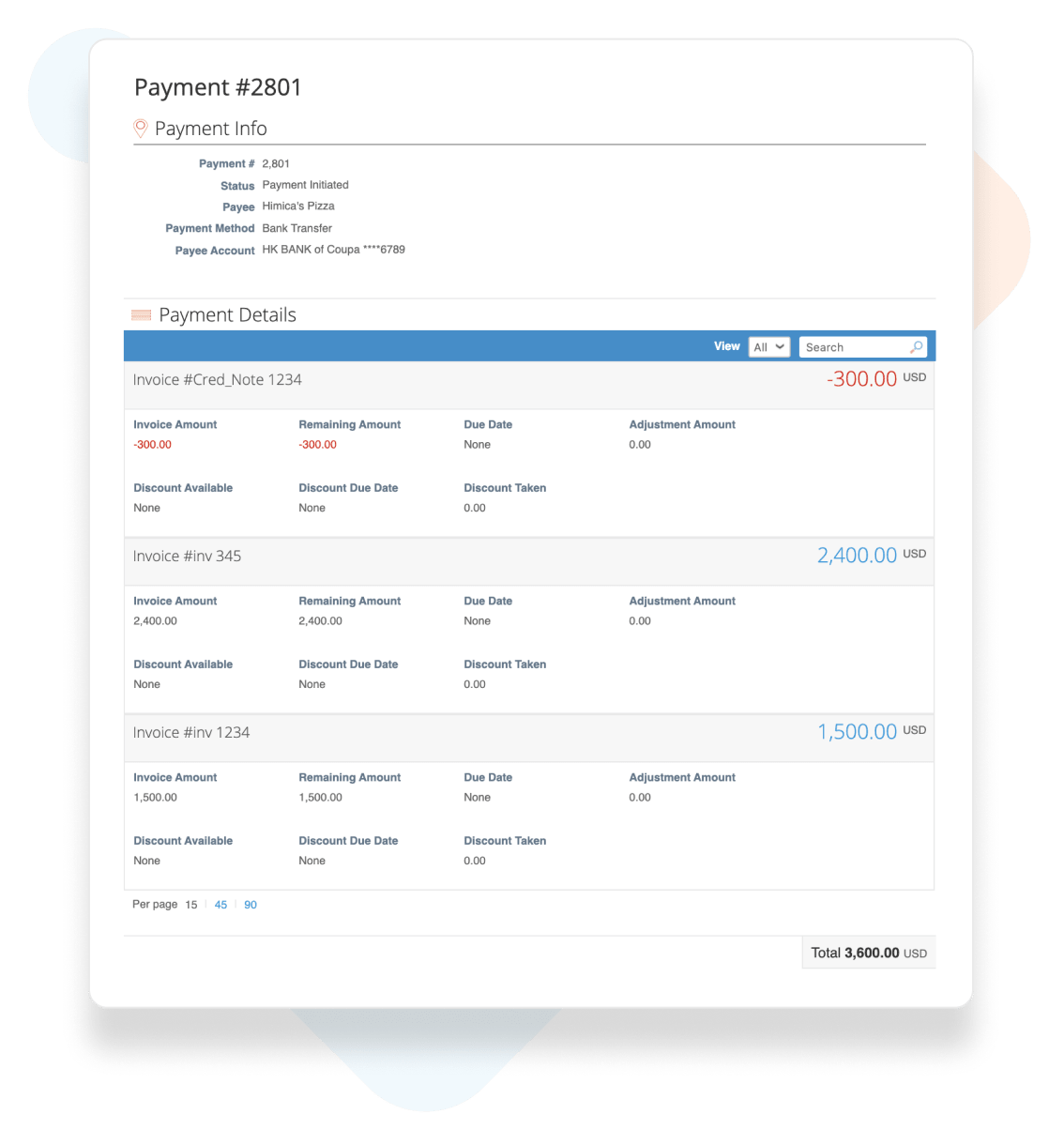
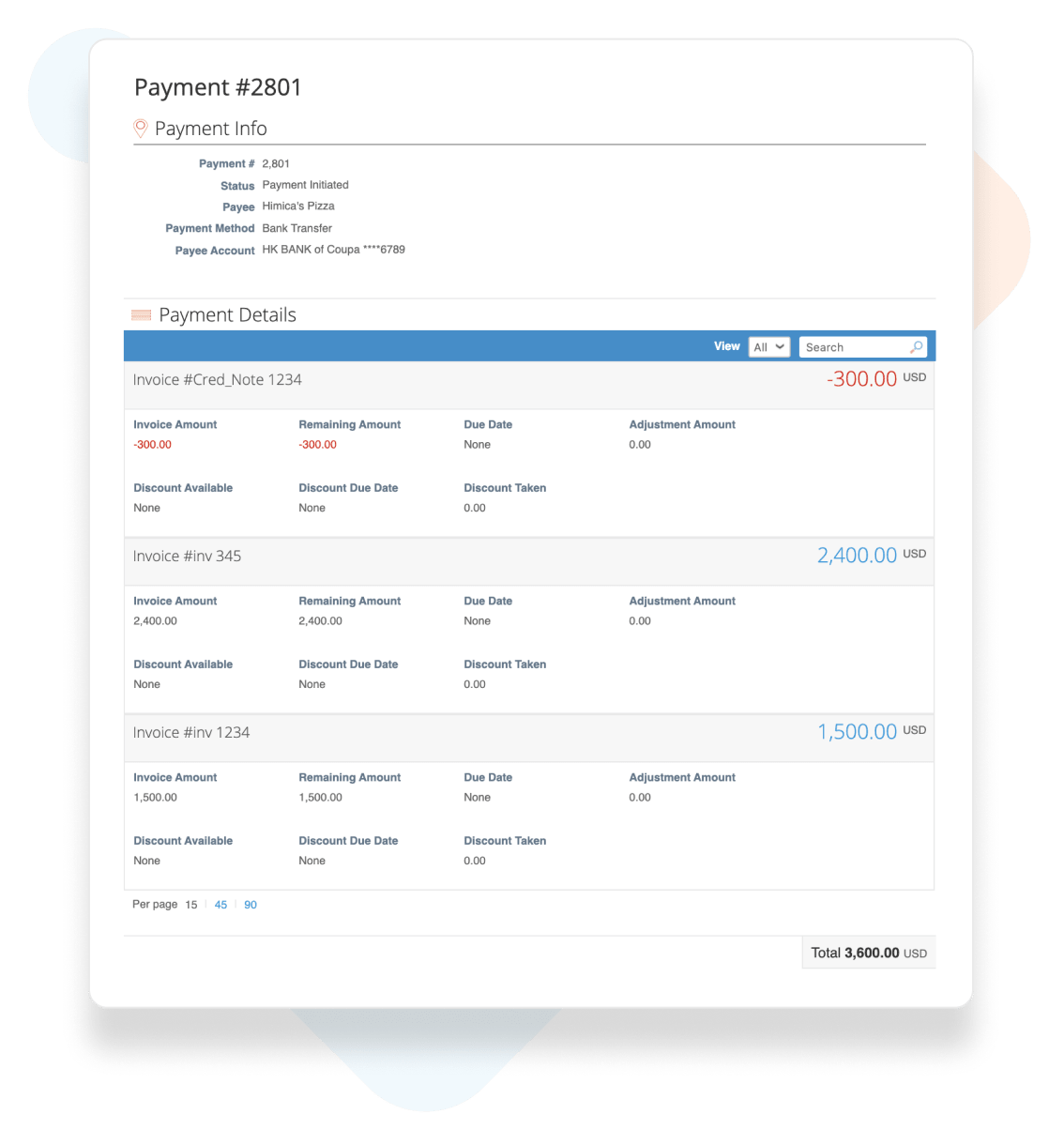
Viewing your bank transfer payments
You’ll be able to view the full remittance details including credit notes, adjustments or discounts along with the status of your bank transfers. Simply navigate to the Payments Tab and click on Invoice Payments.
Each payment is linked to the associated invoices for easy reconciliation.
Each payment is linked to the associated invoices for easy reconciliation.
The Payments menu item and the Payments page are visible only to supplier users with the Payments permission that have at least one Coupa Pay customer.
Troubleshooting Bank Account Errors
When adding a bank account, make sure that you add the correct bank account information as well as the bank’s address.
If you get validation errors, do NOT click “Save anyway”.
Invalid information prevents this data being sent to your Coupa Customer and will result in payment delays.
If you get validation errors, do NOT click “Save anyway”.
Invalid information prevents this data being sent to your Coupa Customer and will result in payment delays.
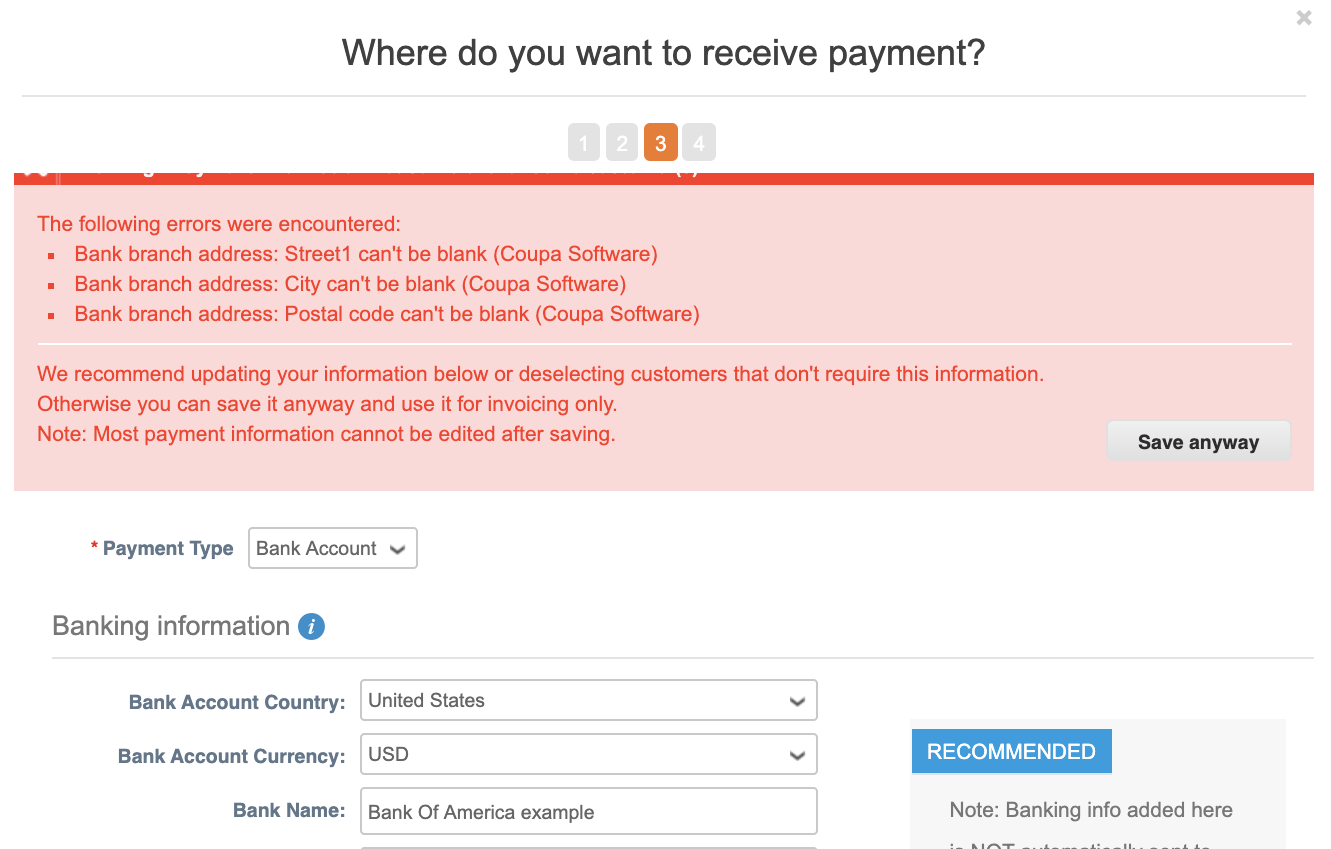
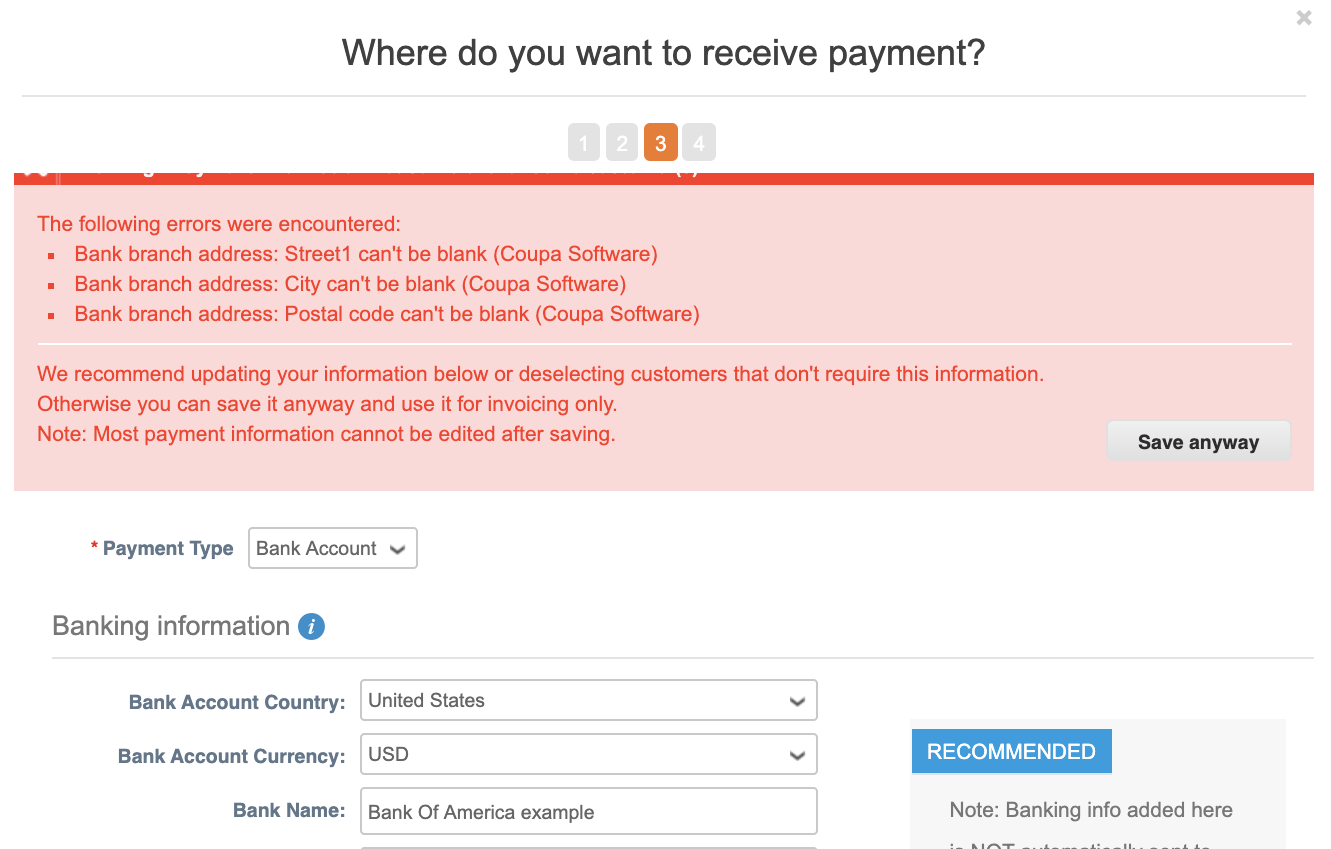
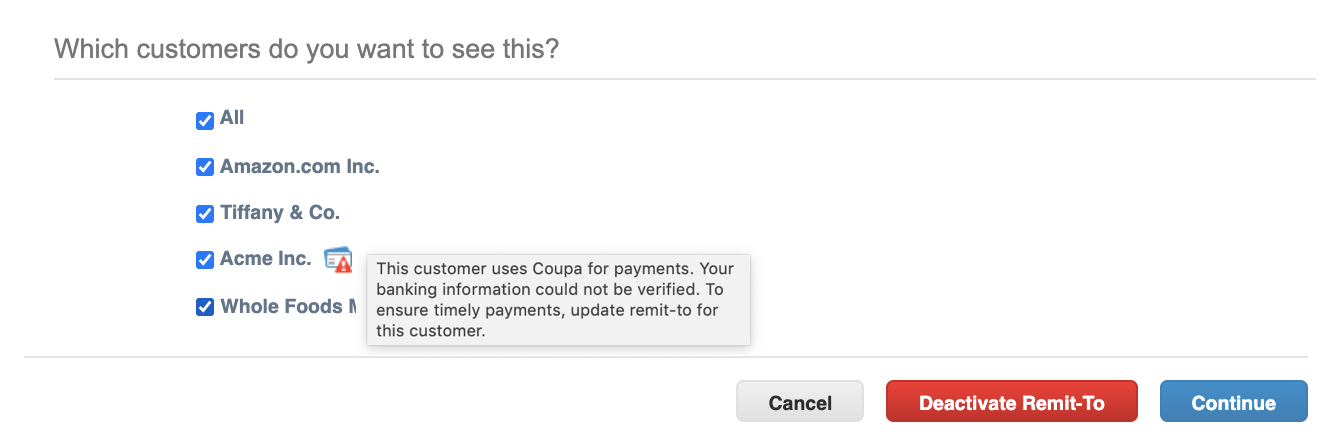
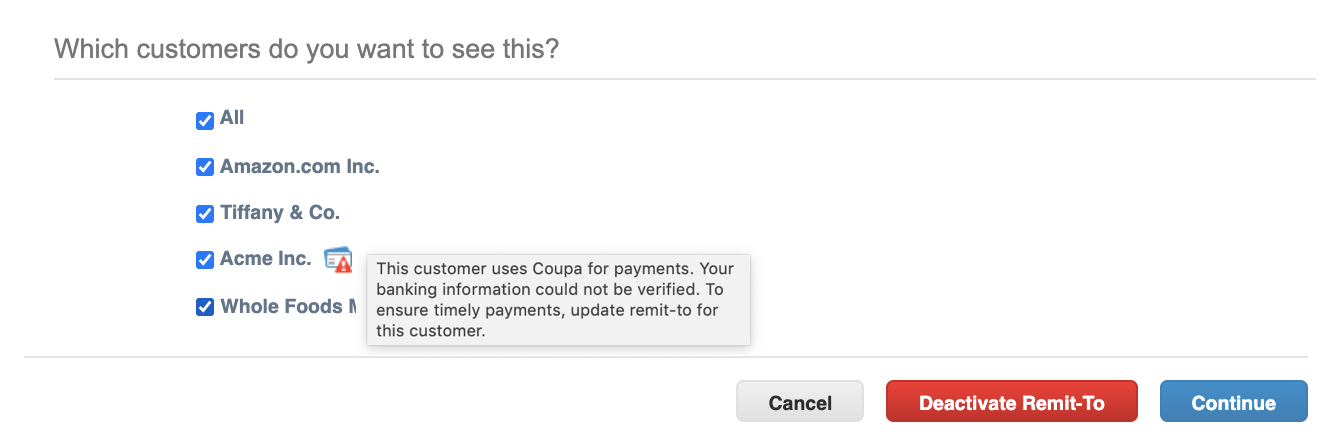
Error sharing an existing bank account
When sharing an existing bank account with a new Coupa Pay customer, Coupa validates your details with our banking partner, TransferMate.
If you see this icon, it means that the details could not be verified.
You can resolve this issue by creating a new Bank Account Remit-to with the correct details and sharing that with your Coupa Pay customer.
If you see this icon, it means that the details could not be verified.
You can resolve this issue by creating a new Bank Account Remit-to with the correct details and sharing that with your Coupa Pay customer.
How Coupa bank transfers show up on your US bank statement
Coupa bank transfers will be marked as COUPA PAY on your bank statement.
To help with matching payments to invoices, log in to the CSP to view the payments made to you against bank transfers. Leverage the payment number from the bank details to find the relevant payment in the CSP, which will show you the associated invoices that the payment was done against.
To help with matching payments to invoices, log in to the CSP to view the payments made to you against bank transfers. Leverage the payment number from the bank details to find the relevant payment in the CSP, which will show you the associated invoices that the payment was done against.
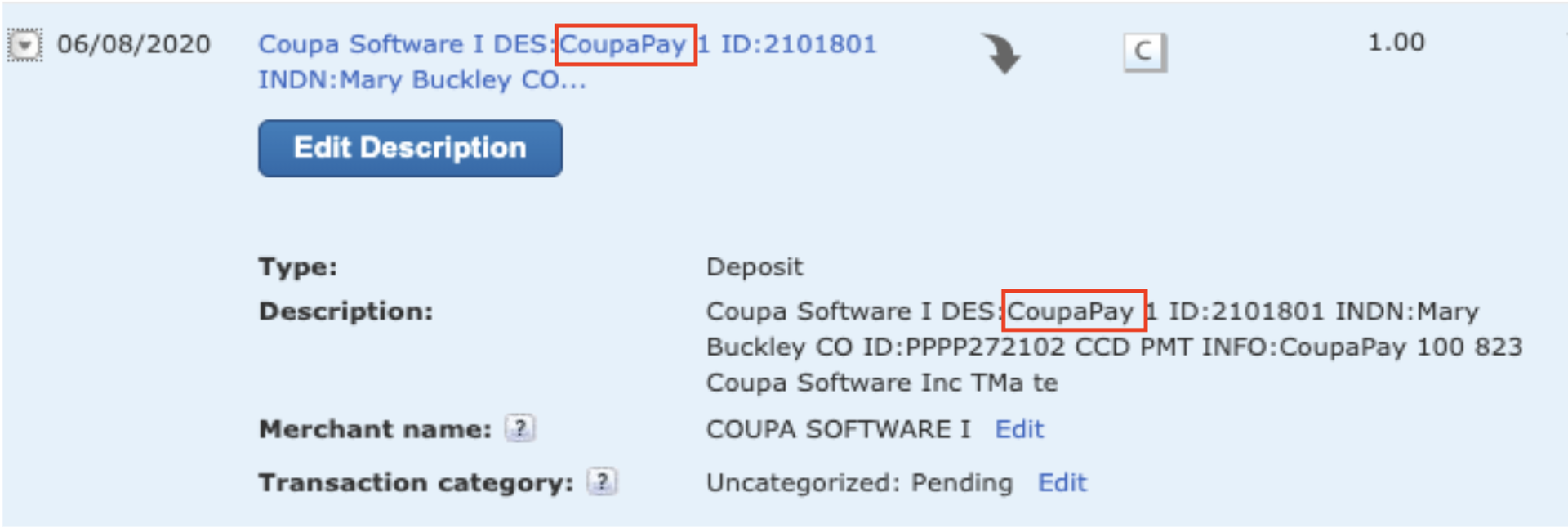
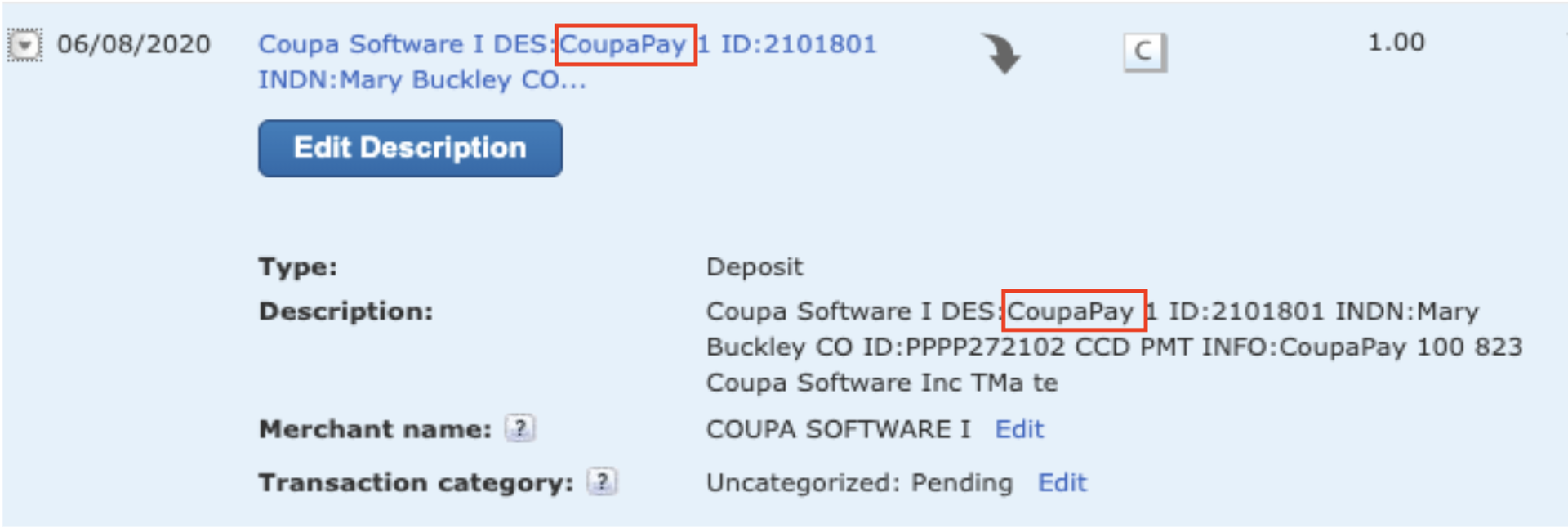
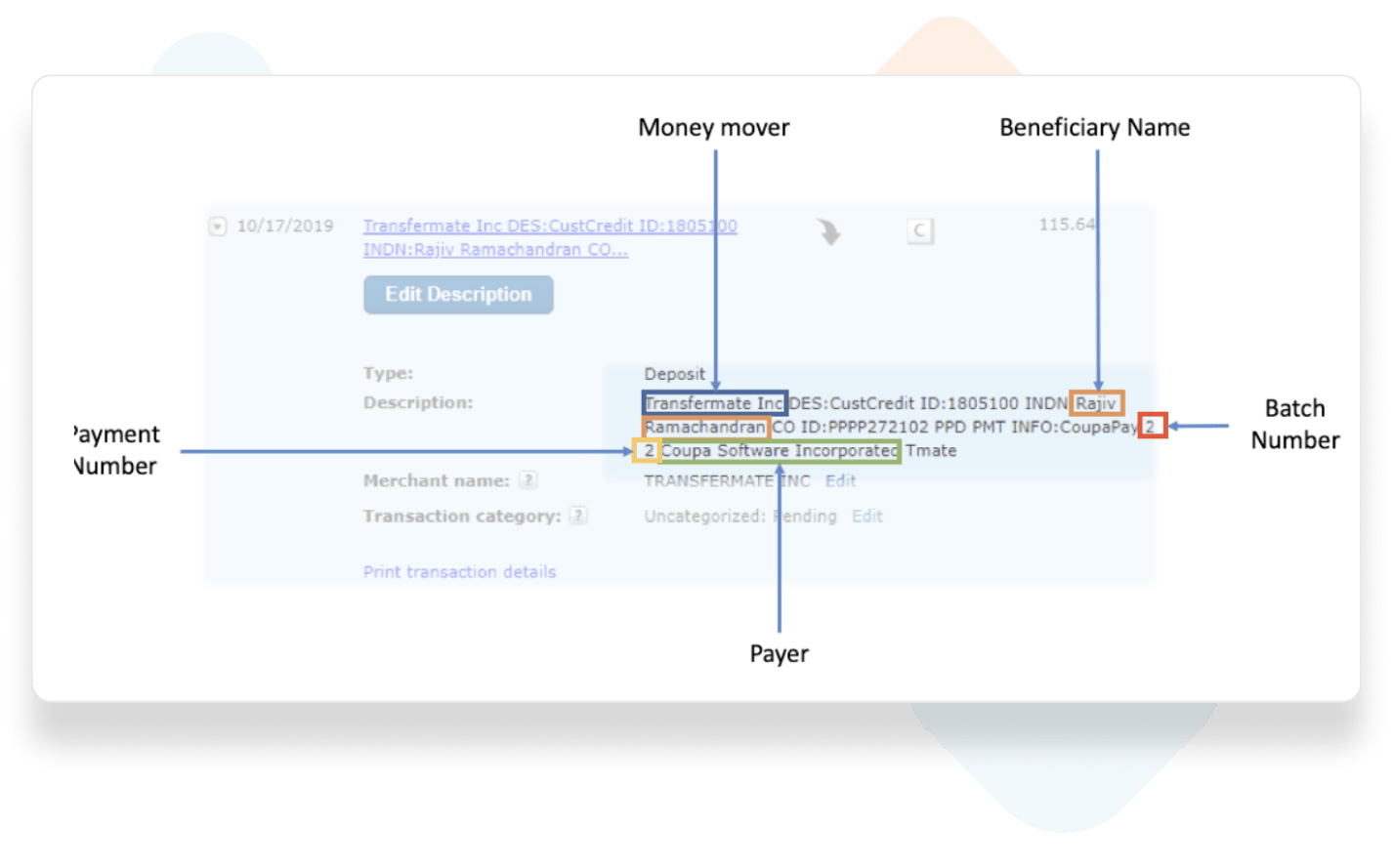
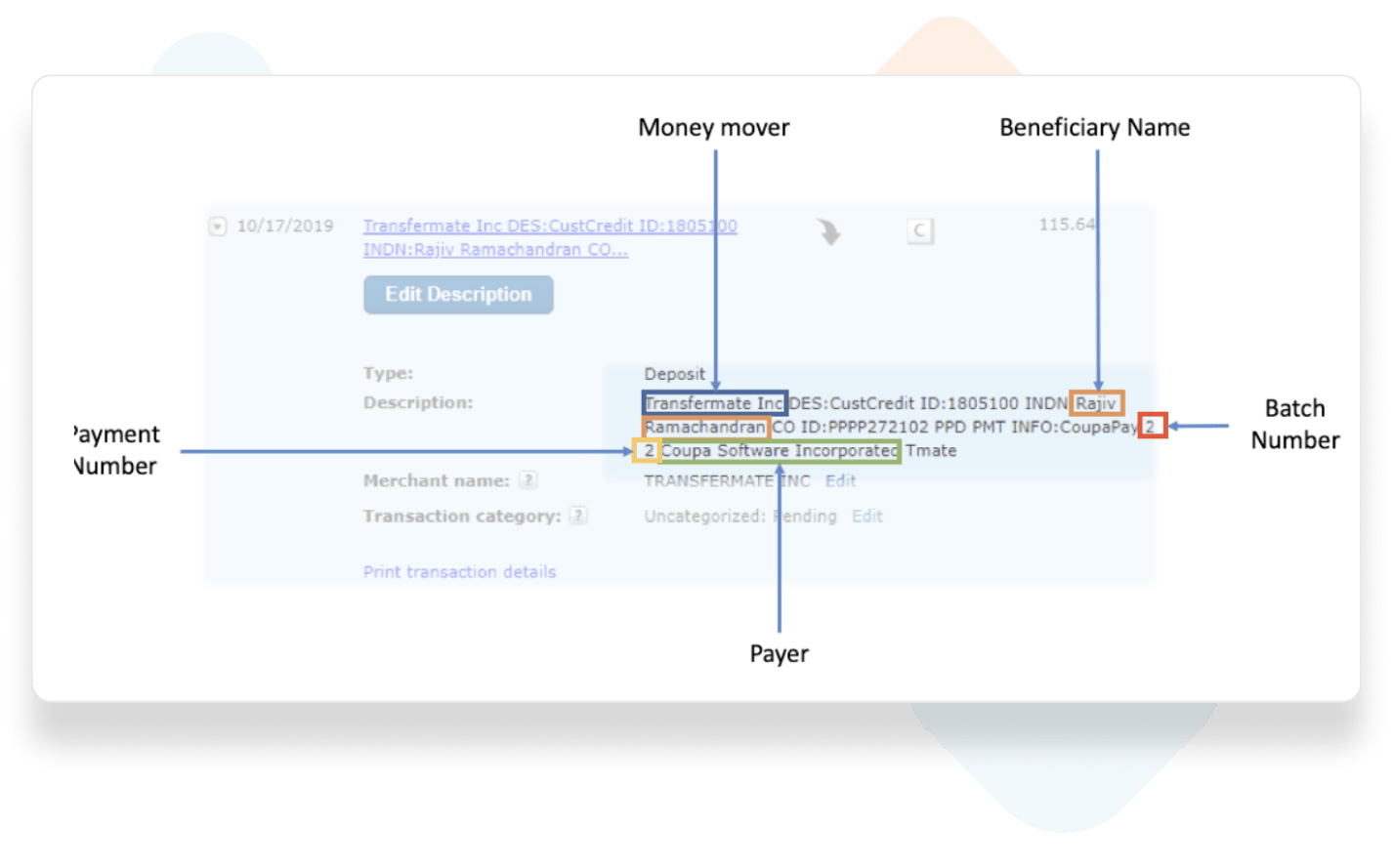
How Coupa bank transfers show up on your Non-US bank statement
Coupa bank transfers will be marked as TRANSFERMATE or INTERPAY on your bank statement.
To help with matching payments to invoices, log in to the CSP to view the payments made to you against bank transfers. Leverage the payment number from the bank details to find the relevant payment in the CSP, which will show you the associated invoices that the payment was done against.
To help with matching payments to invoices, log in to the CSP to view the payments made to you against bank transfers. Leverage the payment number from the bank details to find the relevant payment in the CSP, which will show you the associated invoices that the payment was done against.