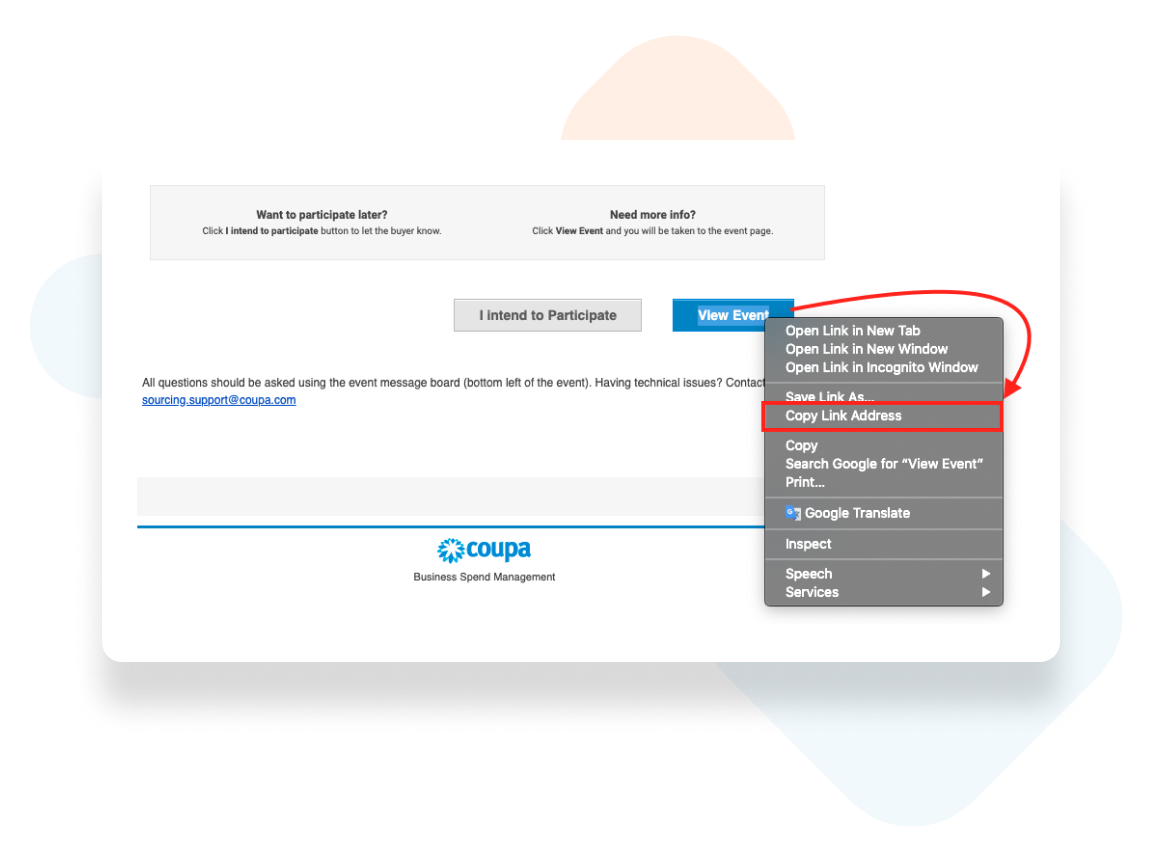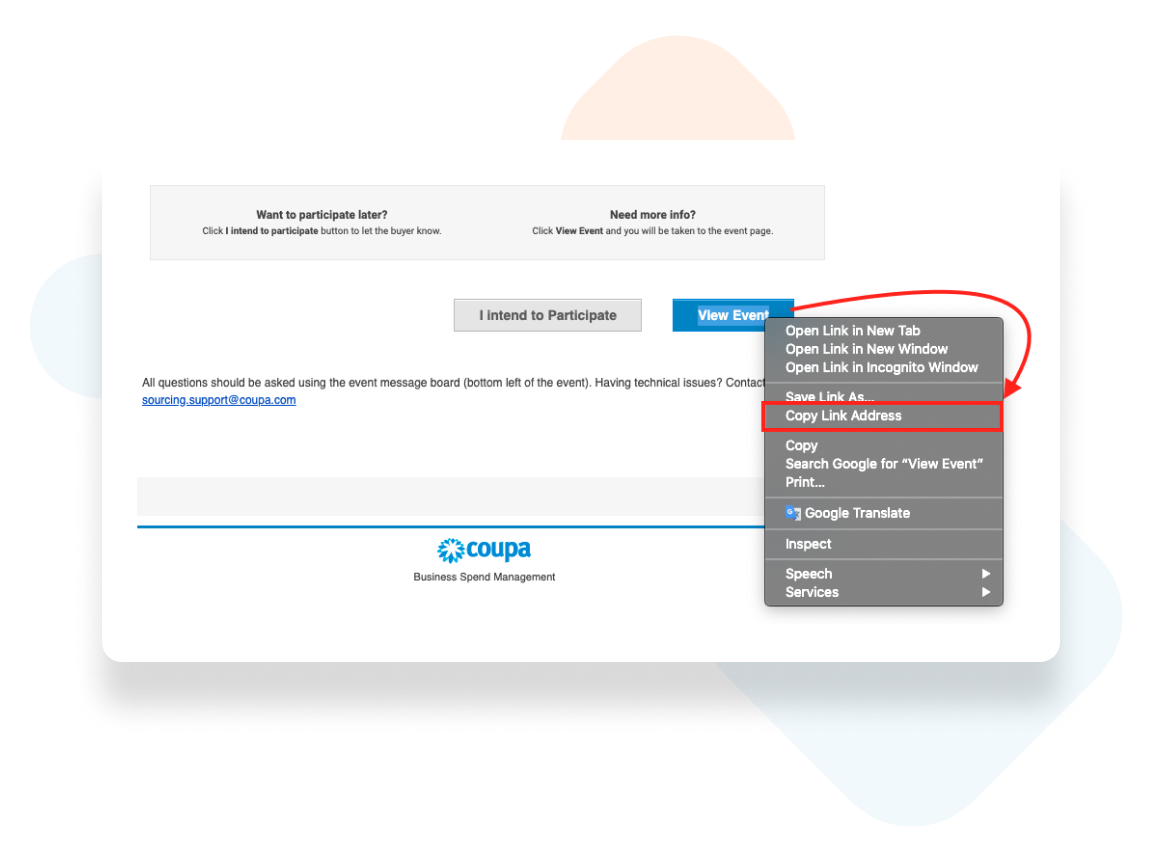SOURCING
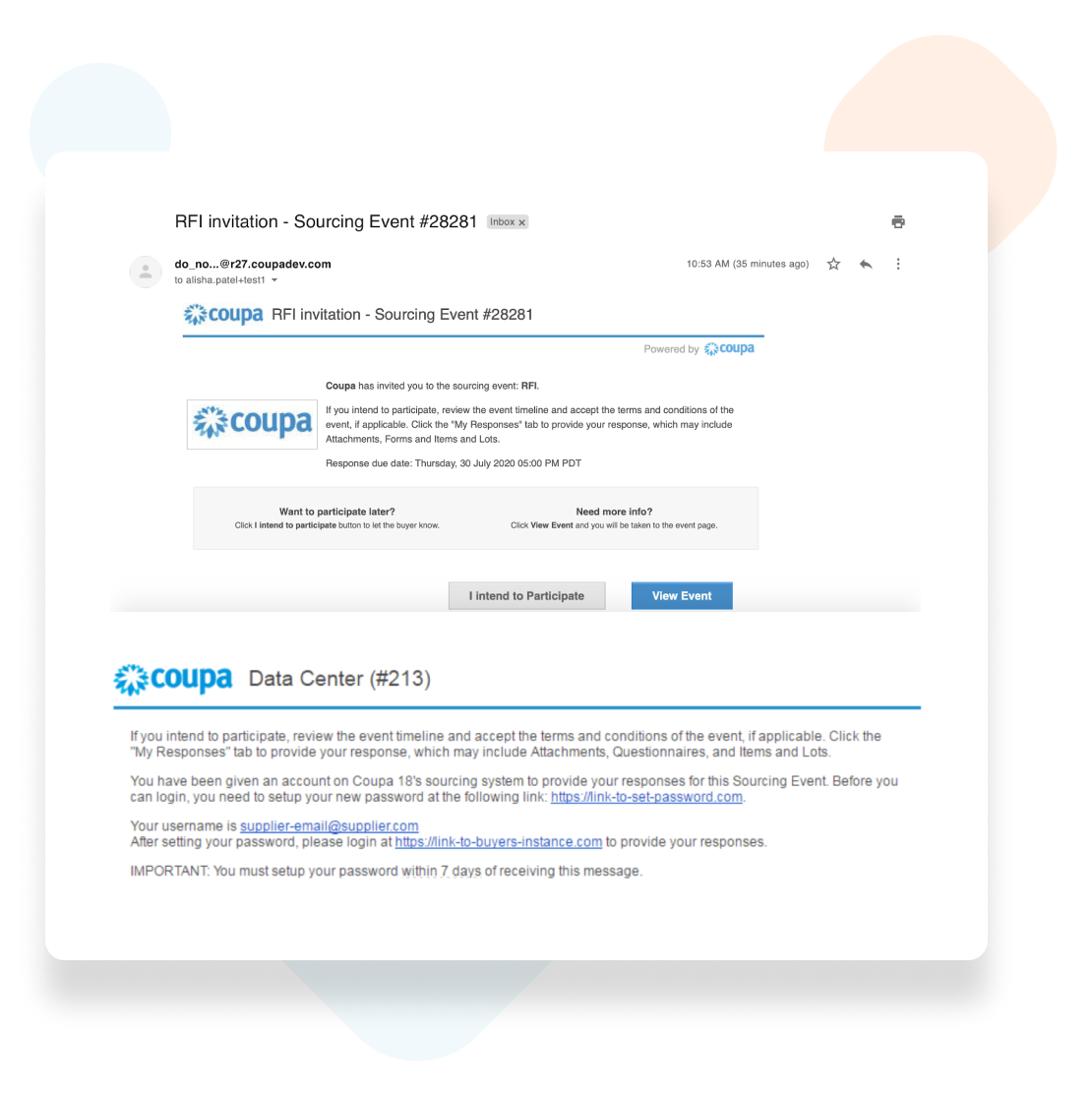
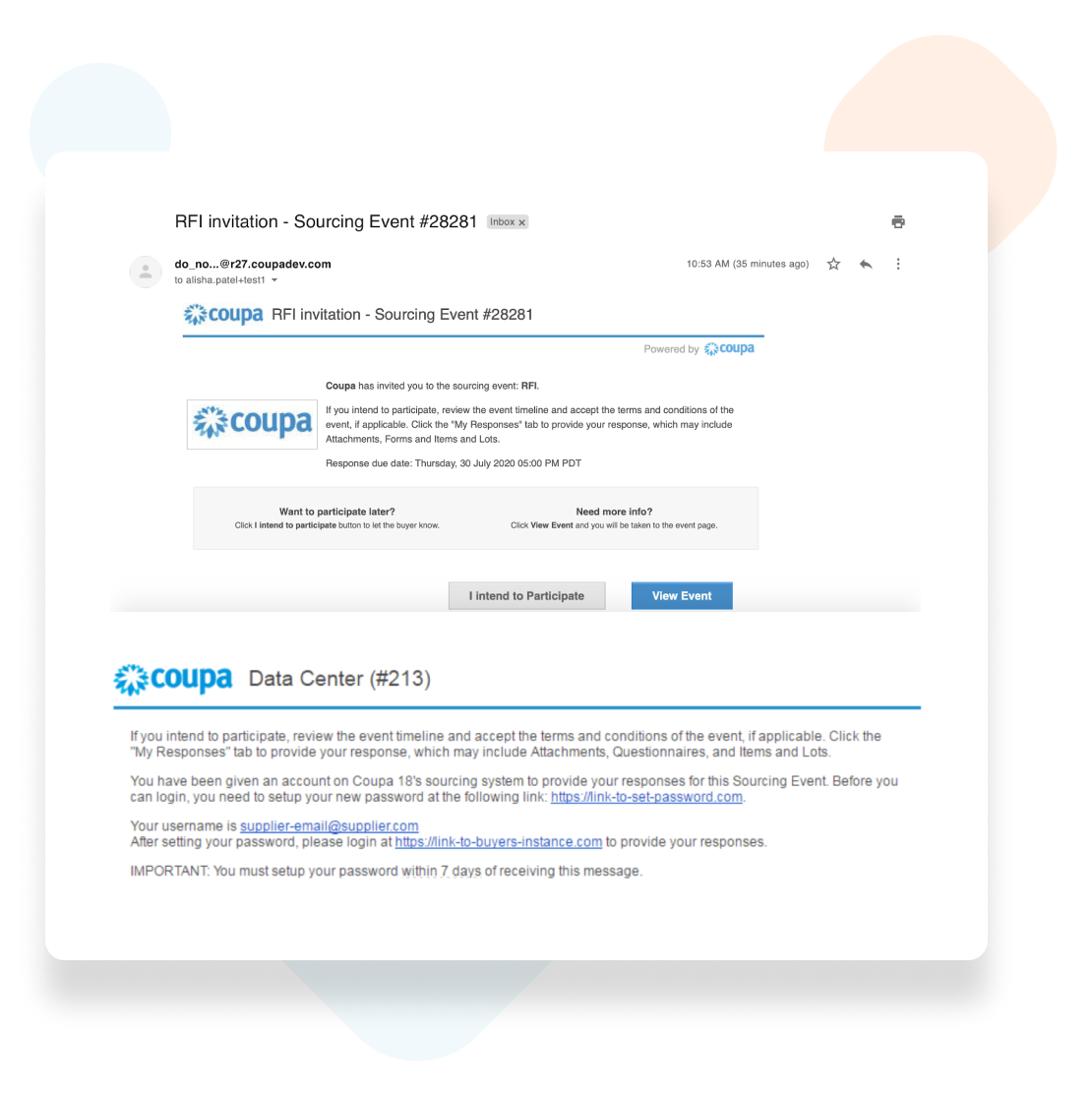
Accessing Sourcing Events
The sourcing process starts with an email invitation from your Coupa customer.
To access a sourcing event, simply click on the event link provided in the invitation email.
Sometimes, the buyer will ask that you create an account through Coupa’s sourcing system. In this case, the invitation will include a username (your email) and a link to set up a password.
This account will show every event that you have access to, with the most recent event displayed at the top. After creating this account, any new email invitations can be connected to it and will not require a new password.
Note: Coupa Sourcing works best with Chrome.
Participating in a Sourcing Event
Open the event email invitation and follow the instructions in the message to fill your information.
Accept the terms and conditions.
Click on the activated Enter Response button at the bottom of the page to view details of the event.
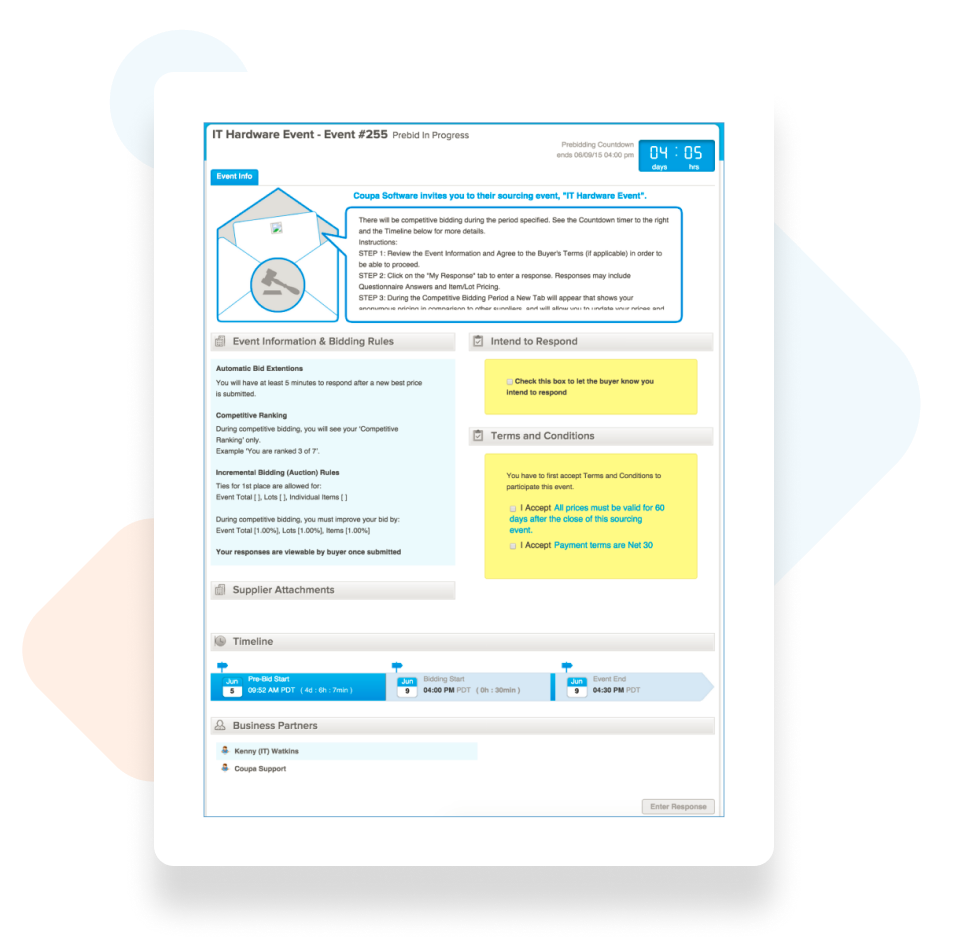
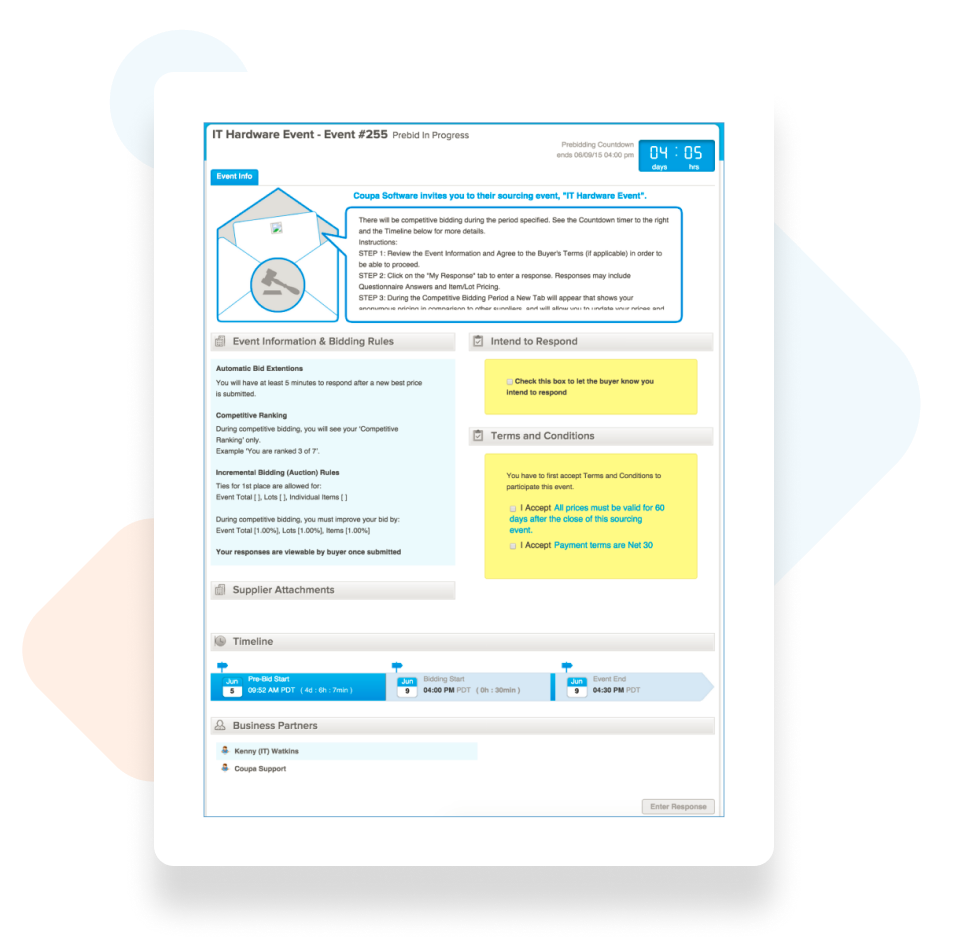
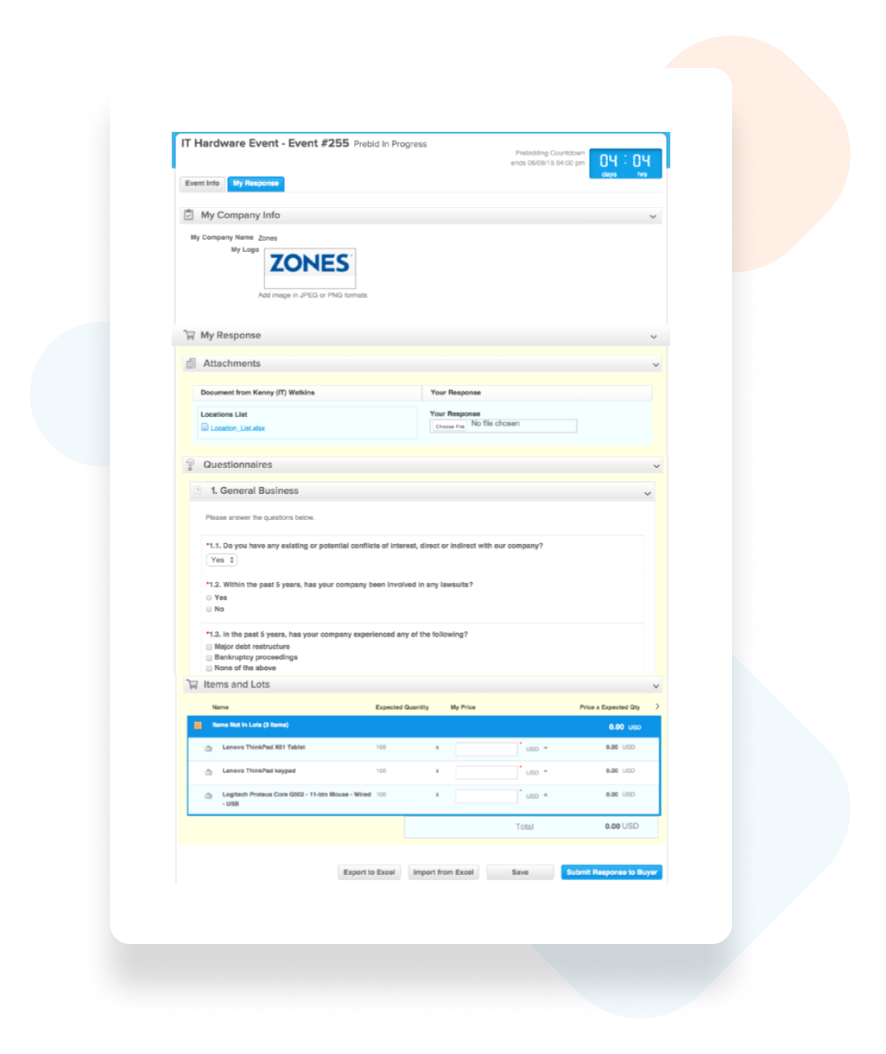
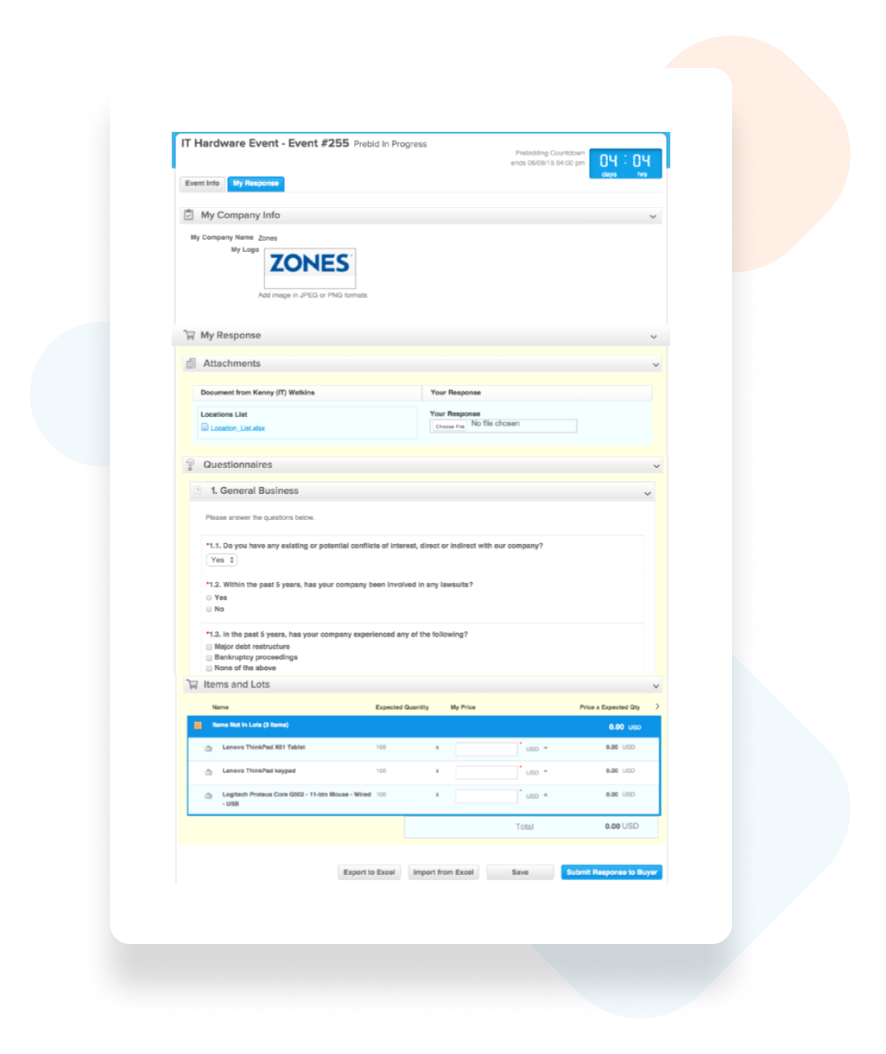
Submitting Your Response
Confirmation for Successful Response Sending
The history at the bottom of the event page would indicate the total amount, response name, and the time the response was submitted.
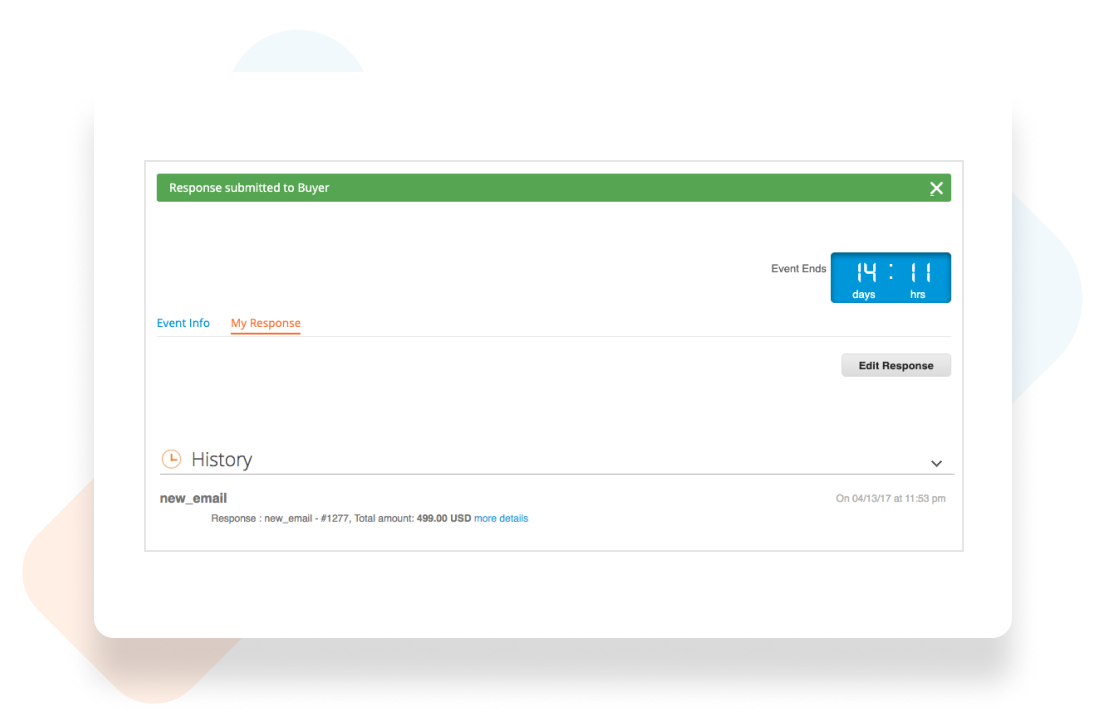
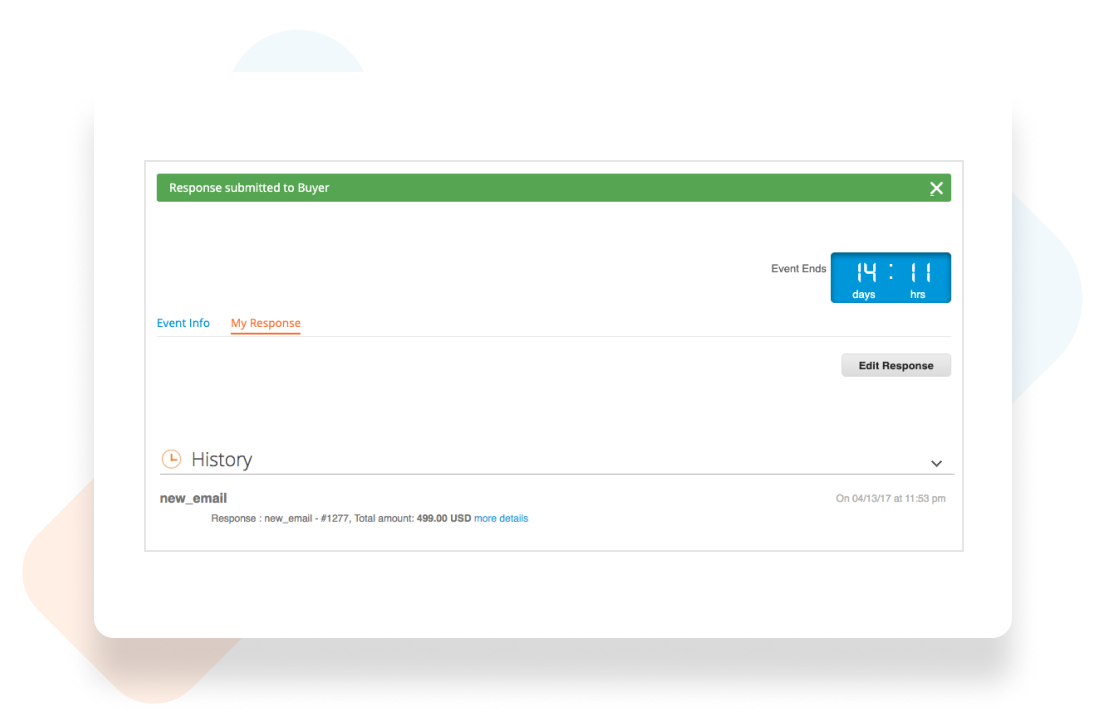
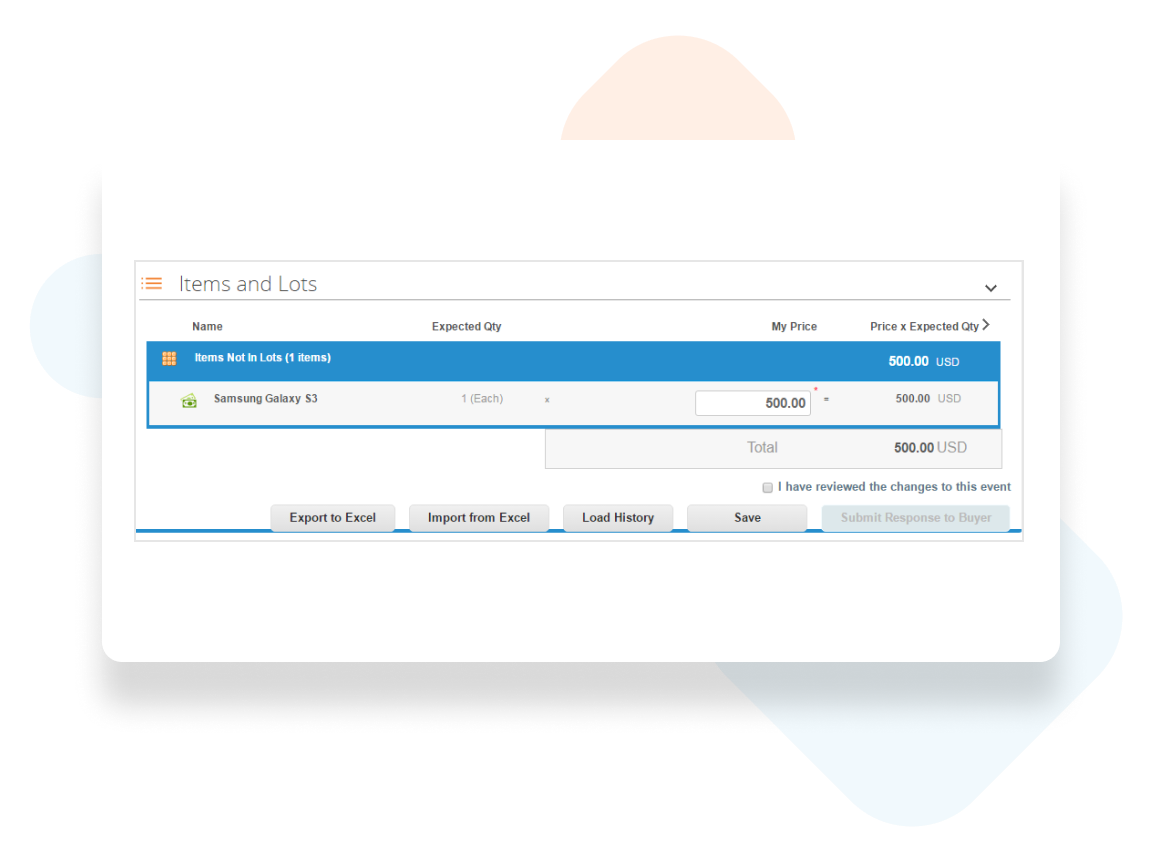
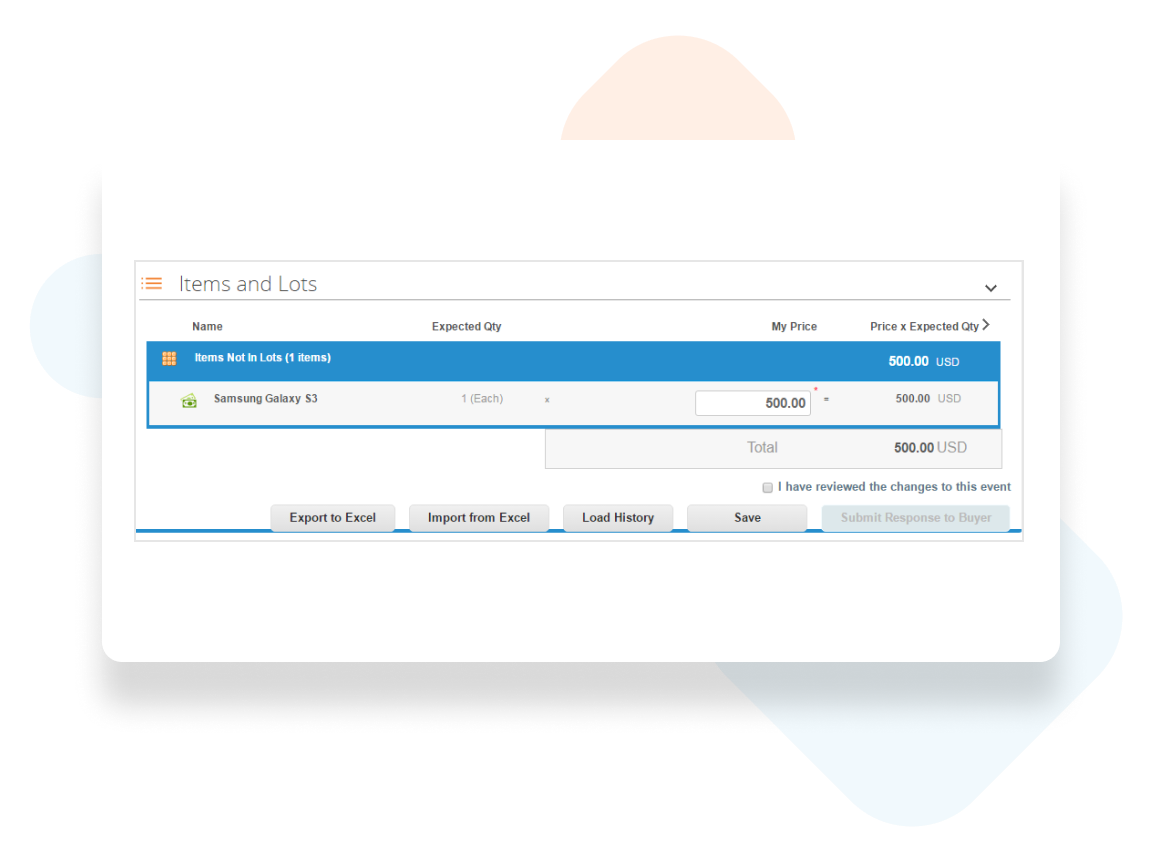
What to Do When the “Submit” Button Is Grayed Out?
Add Details Other Than the Price for Each Item in your Response
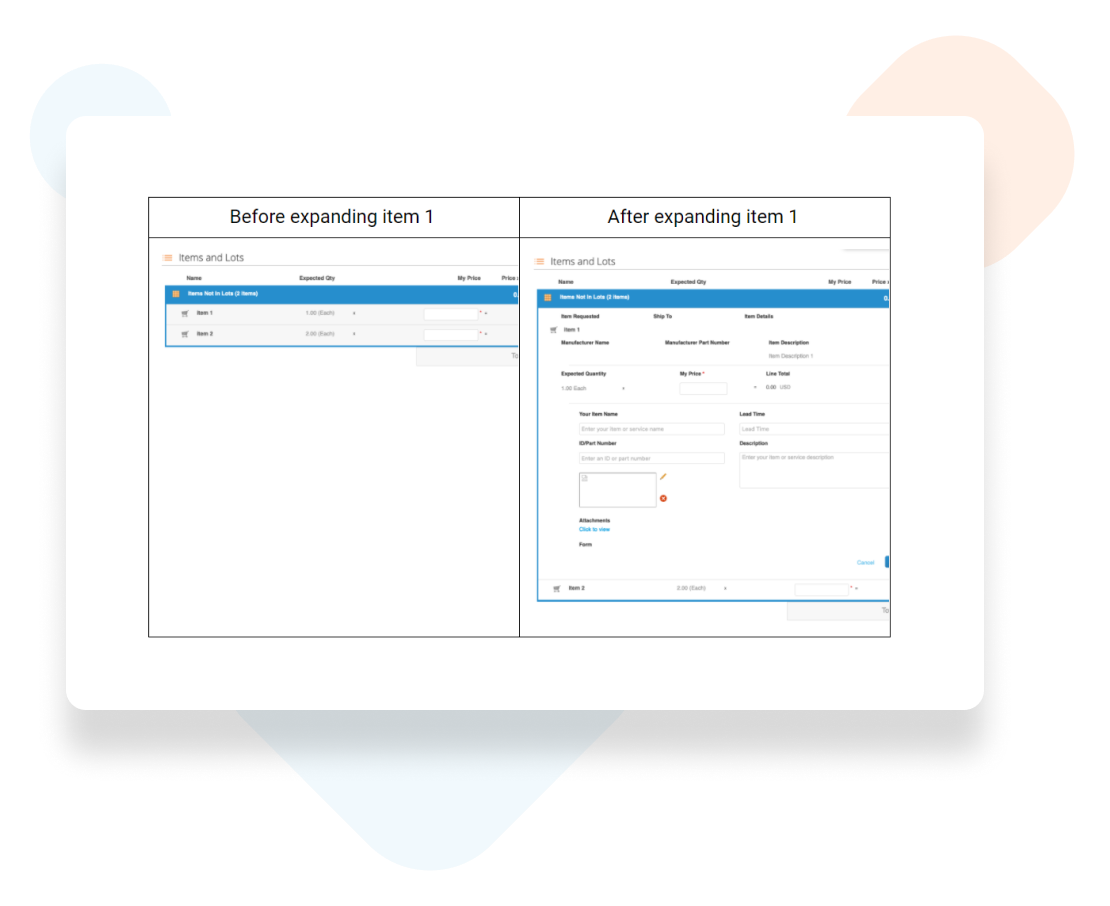
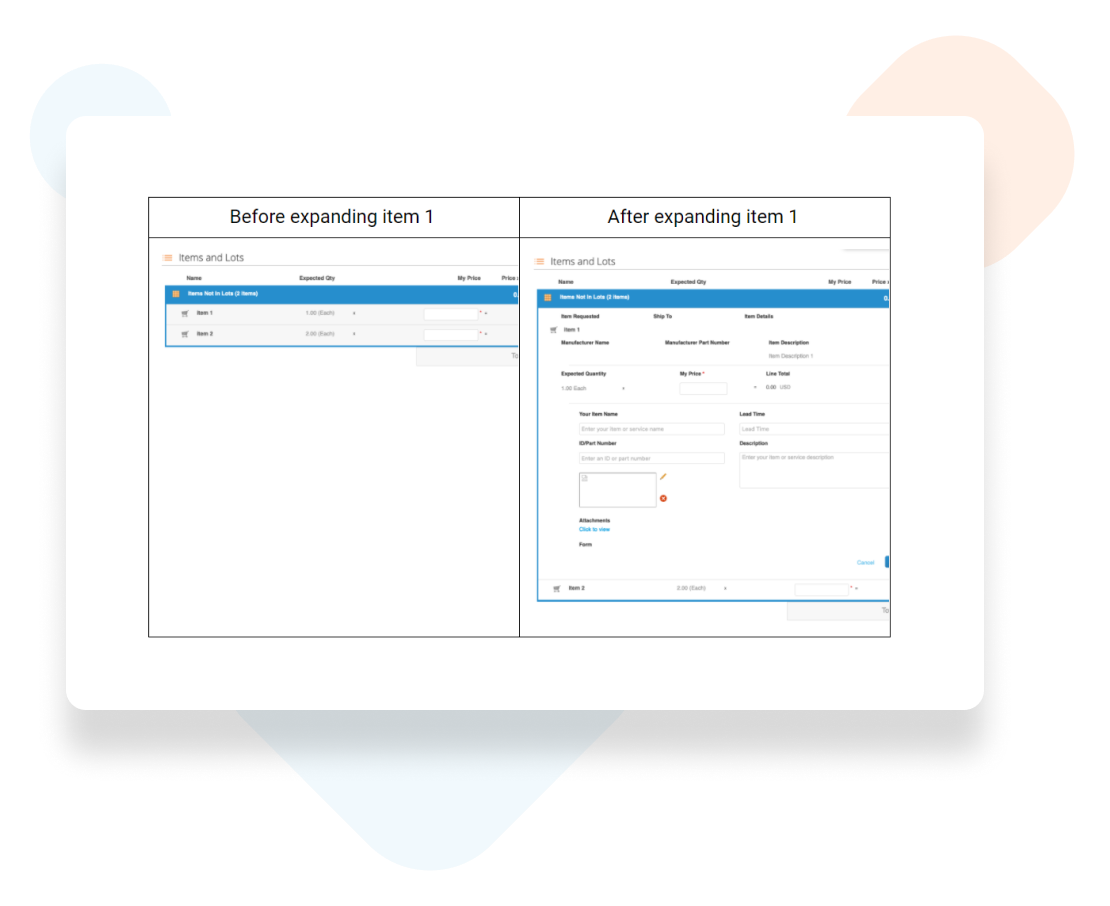
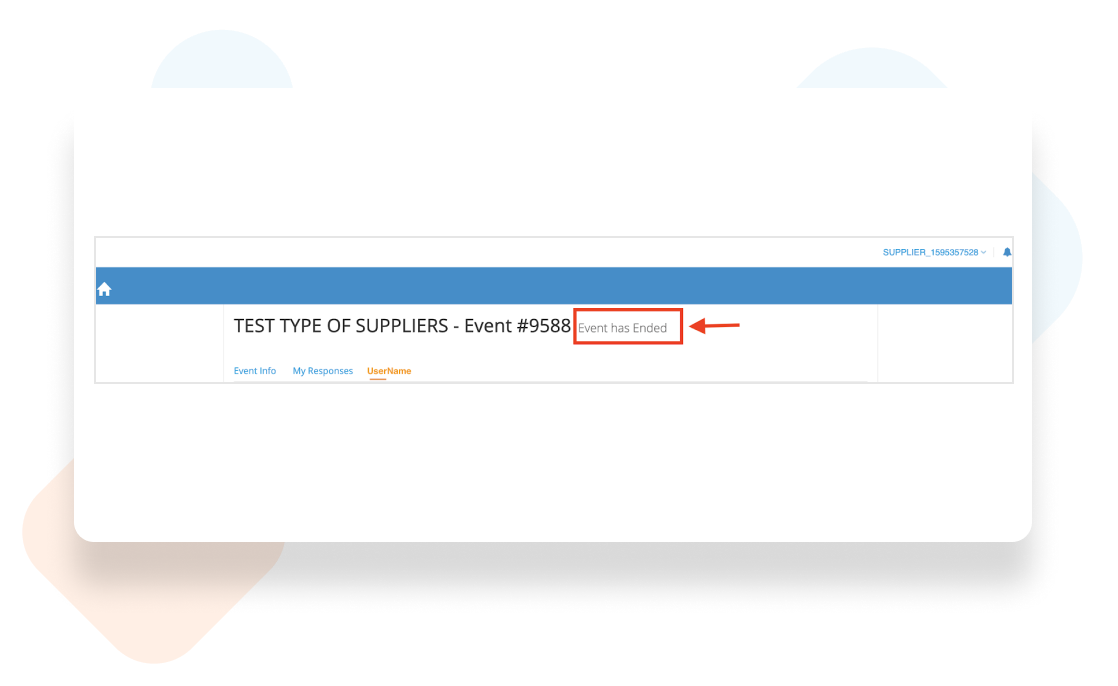
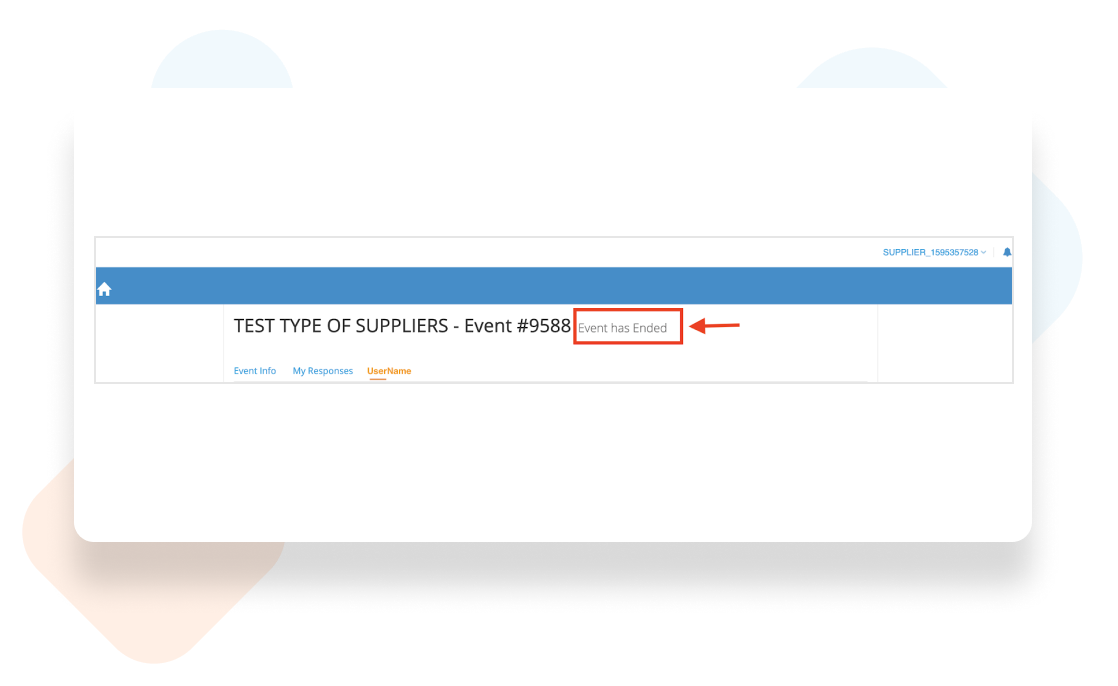
Cannot Enter a Response or Bid to an Event
Types of Sourcing Events
Coupa offers three types of sourcing events: RFx Events, English Reverse Auctions, and Dutch Reverse Auctions.
RFx events consist of Request for Information, Request for Quote, and Request for Proposal.
English Reverse Auctions have one buyer and many sellers. Sellers will force each other to drive their prices down and the lowest bid at the end of the auction is marked as the winner.
Dutch Reverse Auctions are controlled by the buyer, who sets a low price. Along specific time intervals, the buyer will increase the price by a set amount until a supplier accepts it.
Through Coupa, your business can easily navigate these events and connect with buyers globally.
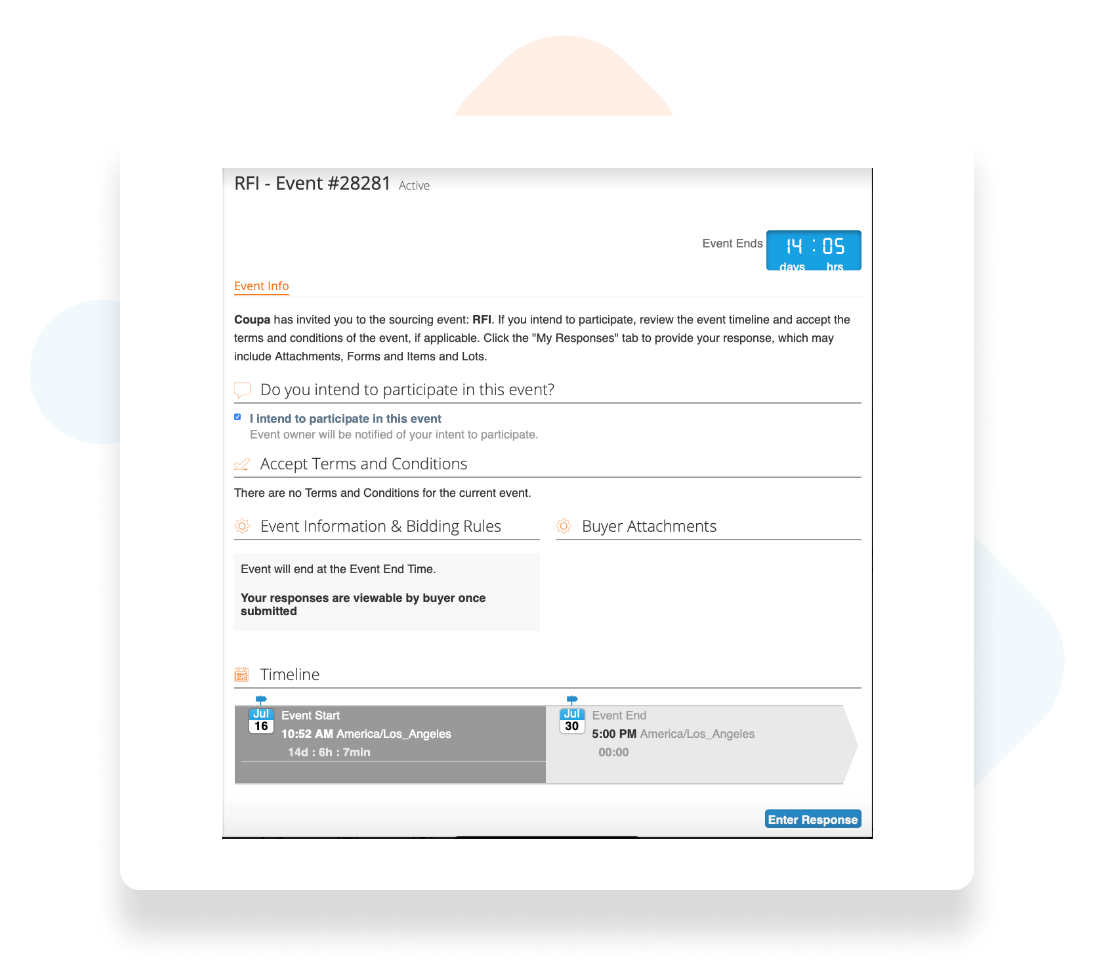
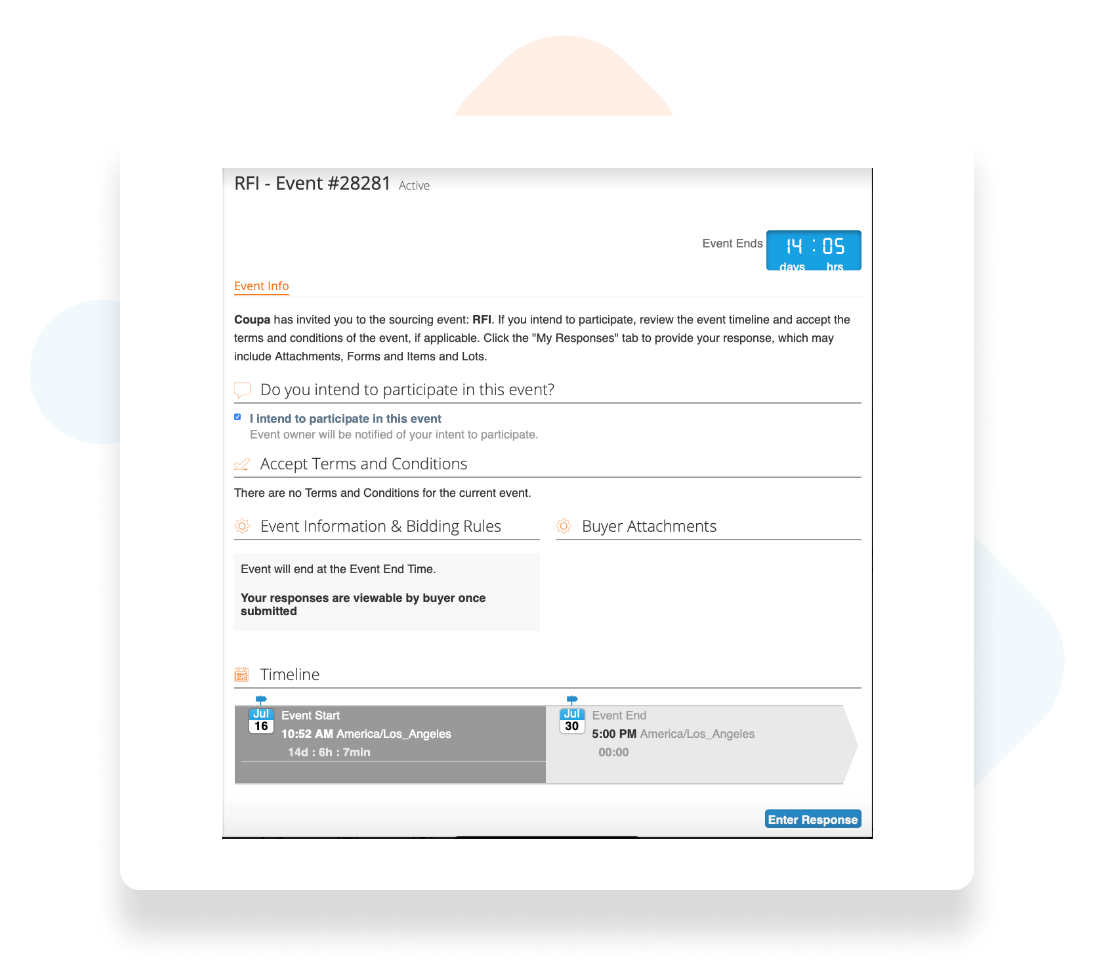
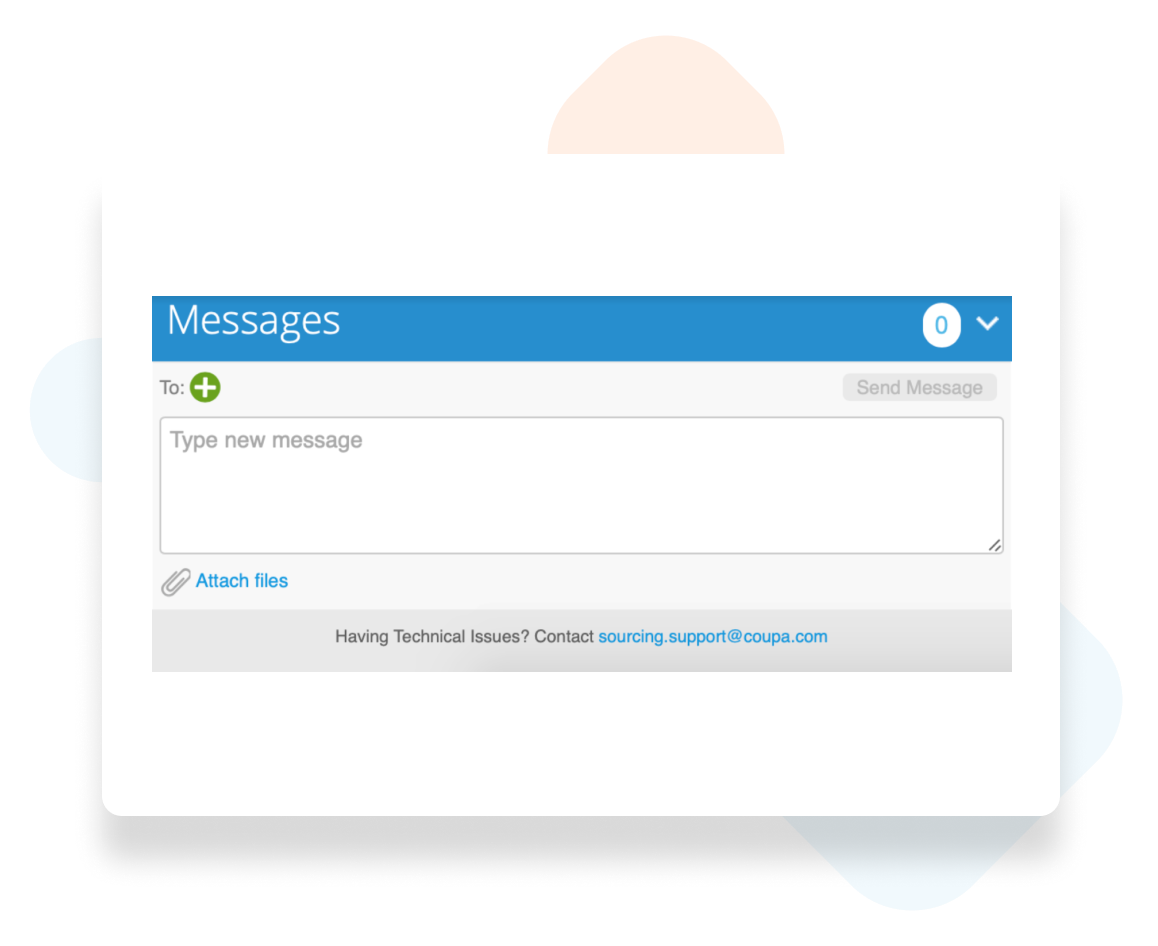
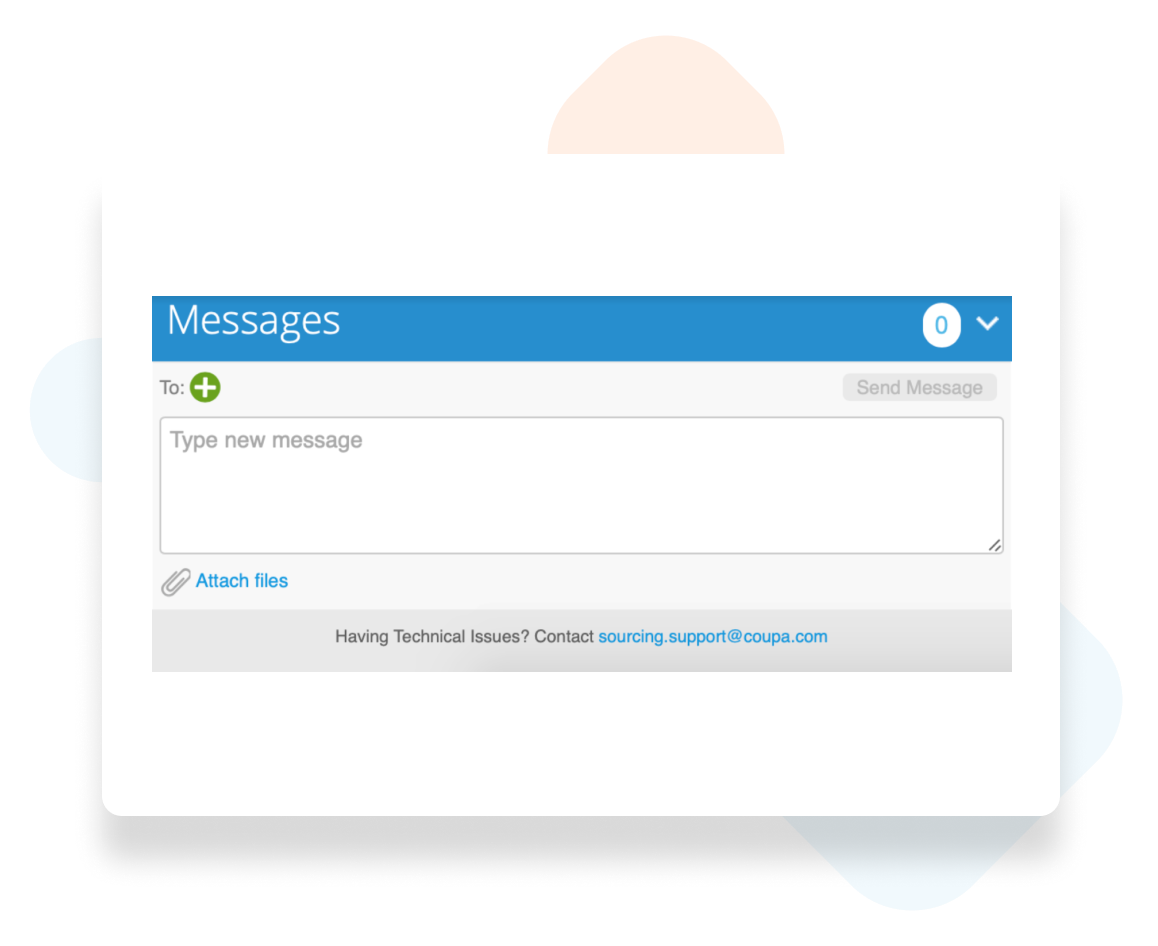
Communicating with your Coupa Sourcing Customer
Communicate effortlessly with your Coupa Sourcing Customer using the Message Center.
If at any point you need to communicate with the event organizer or buyer, you can either reply to the email invitation. Or, after accessing the event, there is a Message Center that you can use to communicate with the organizer.
Sample Questions to Ask Buyers
– What type of details would you like included in our response?
– Do you have anything specific you are looking for from a supplier?
– Can I reconsider and resubmit my bid?
Sample Questions to Ask Coupa Support team
You’ll want to ask the Coupa Support team technical questions. You can do that by contacting the email provided at the bottom of the Message box, or refer to the Coupa Sourcing FAQ.
“Account Suspended Temporarily” Error
If you enter an incorrect password several times, your account will lock. To resolve this issue you need to contact your customer who sent you the event invitation. You can contact them by replying to the email invite that you received for the event. Please provide the error message that you are receiving in the email.
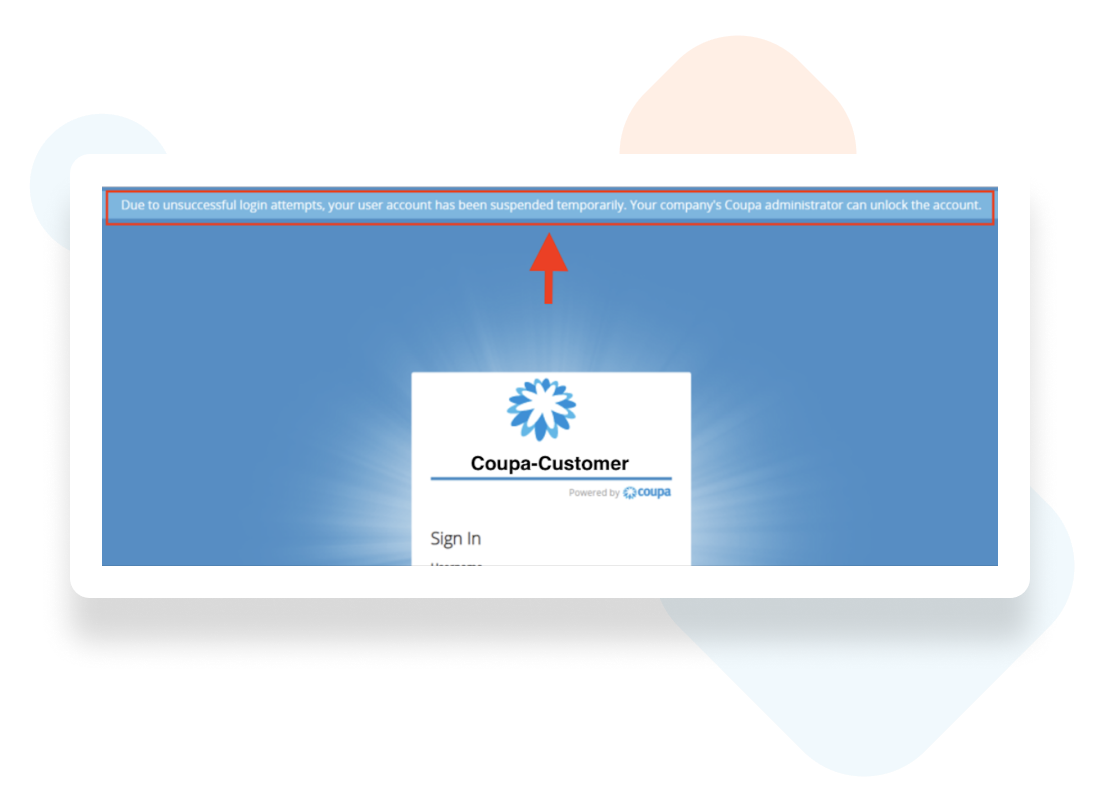
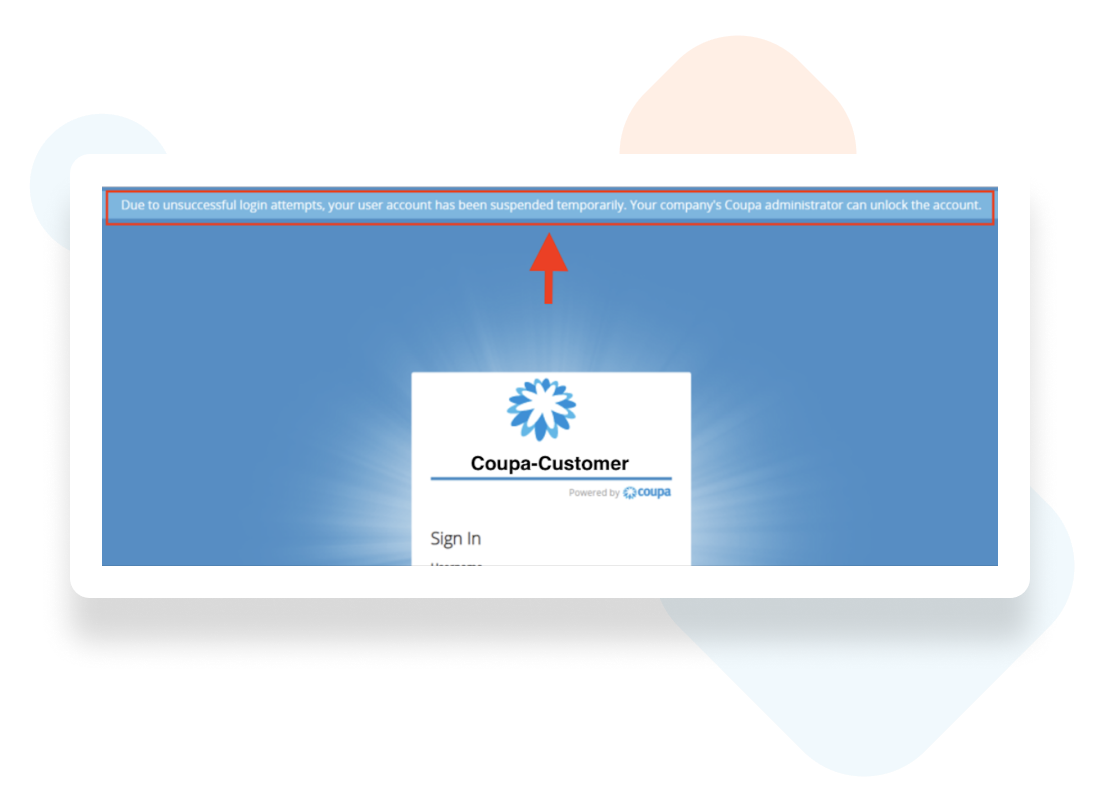
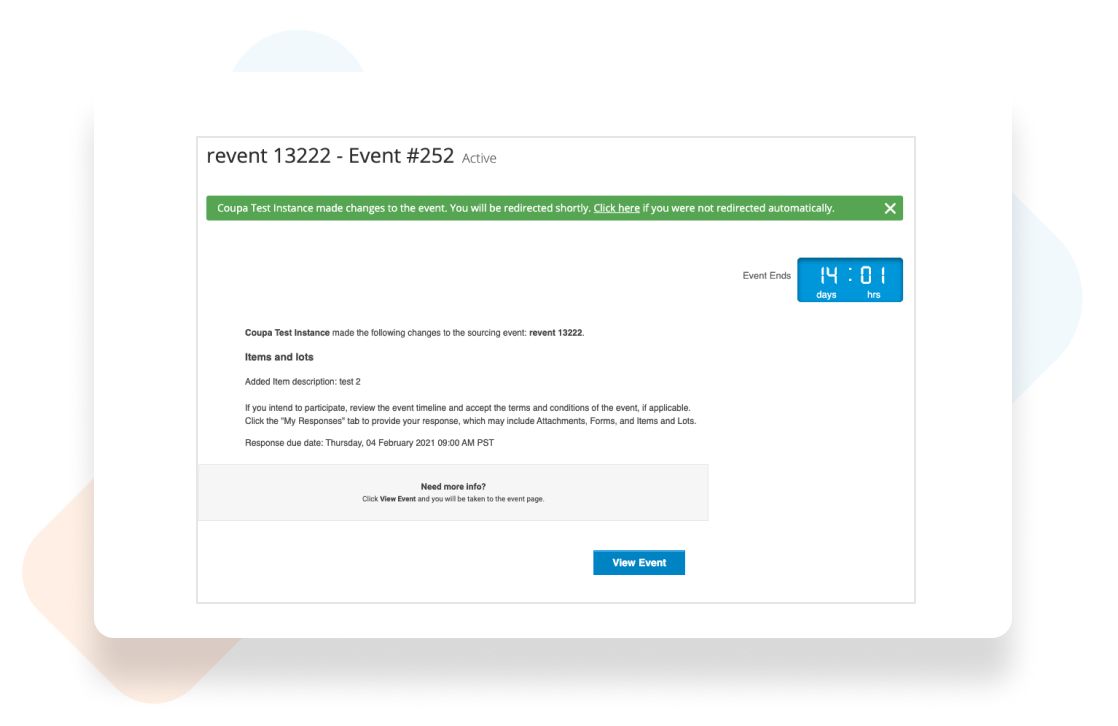
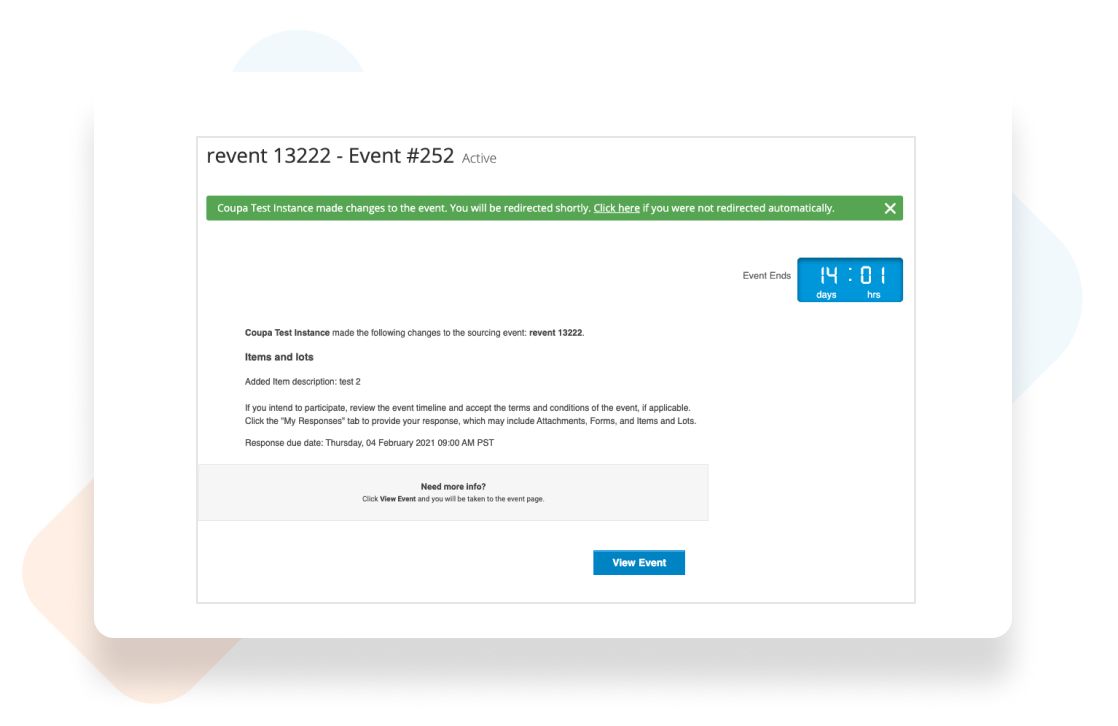
Notifications In Case an Event is Edited
Online notification displays in a green banner on your screen.
In the email notification when you click on the “View Event” button it directs you to the event.
When you access the event, you have to accept the changes made by the buyer while entering your response. If you want to upload your response to the revised event using Excel, you have to export the Excel file and import it back with your response.
Permission Error Message
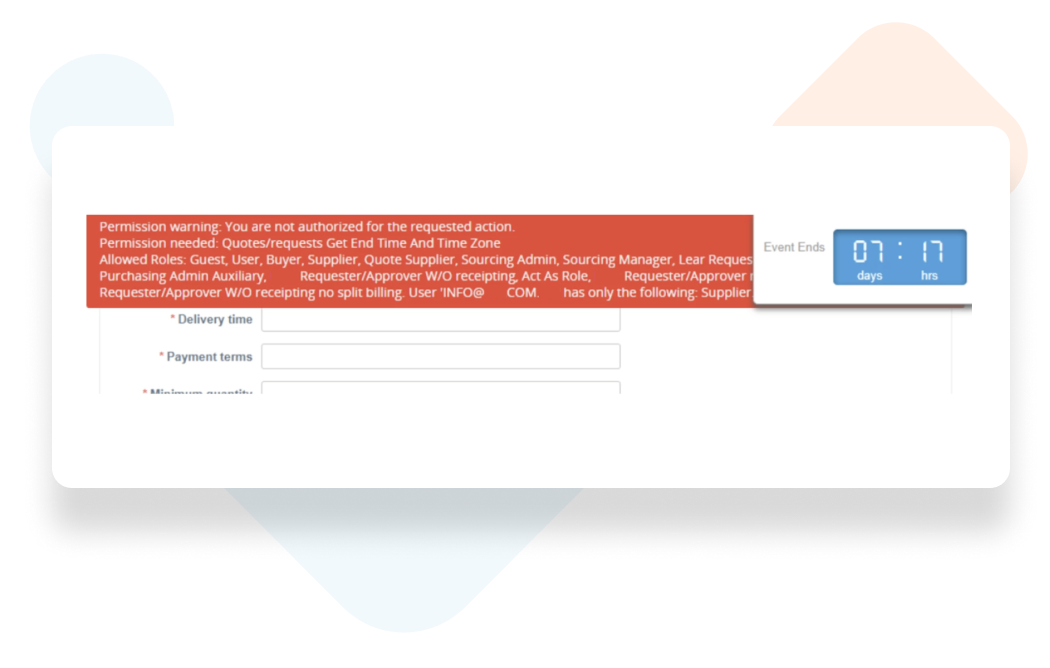
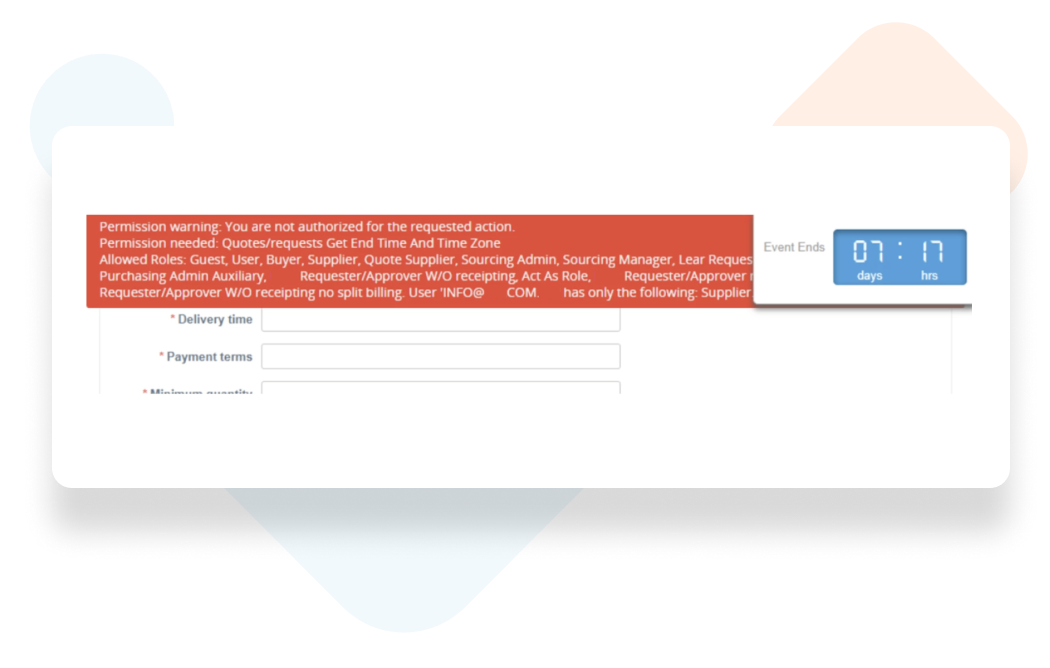
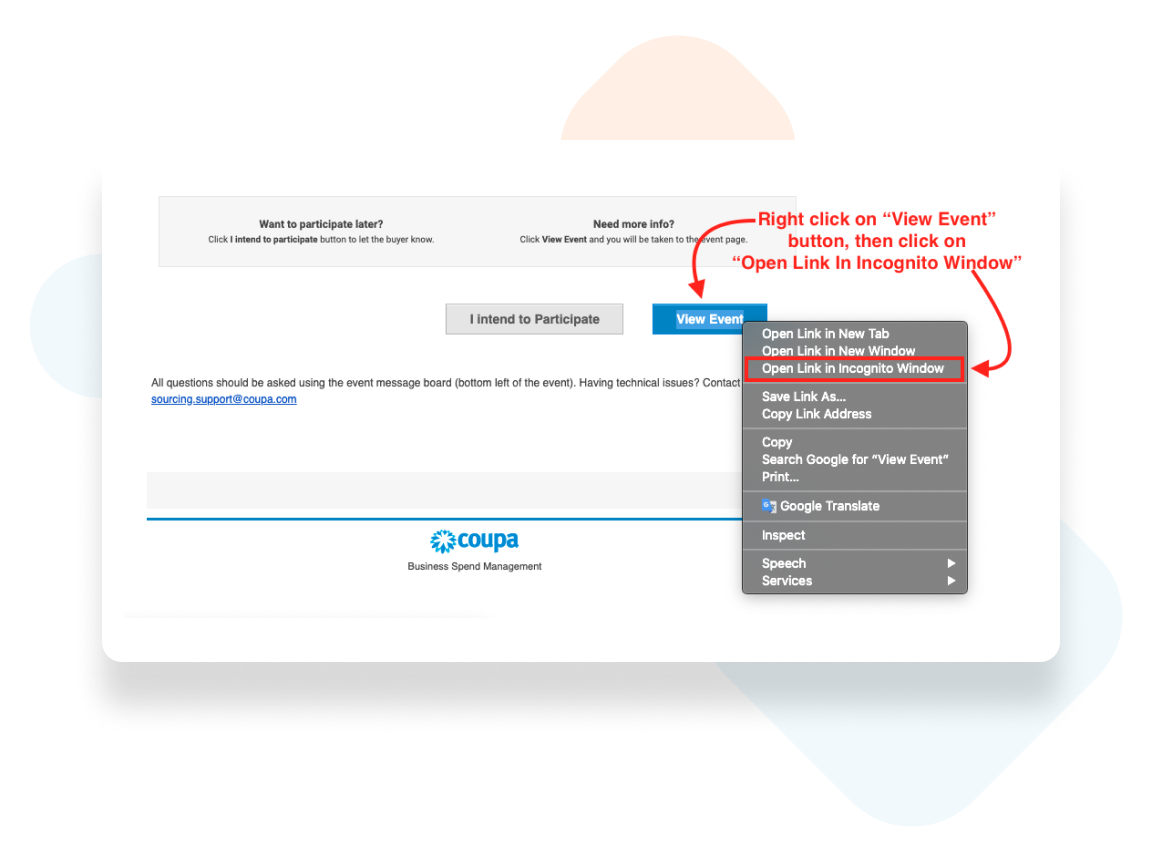
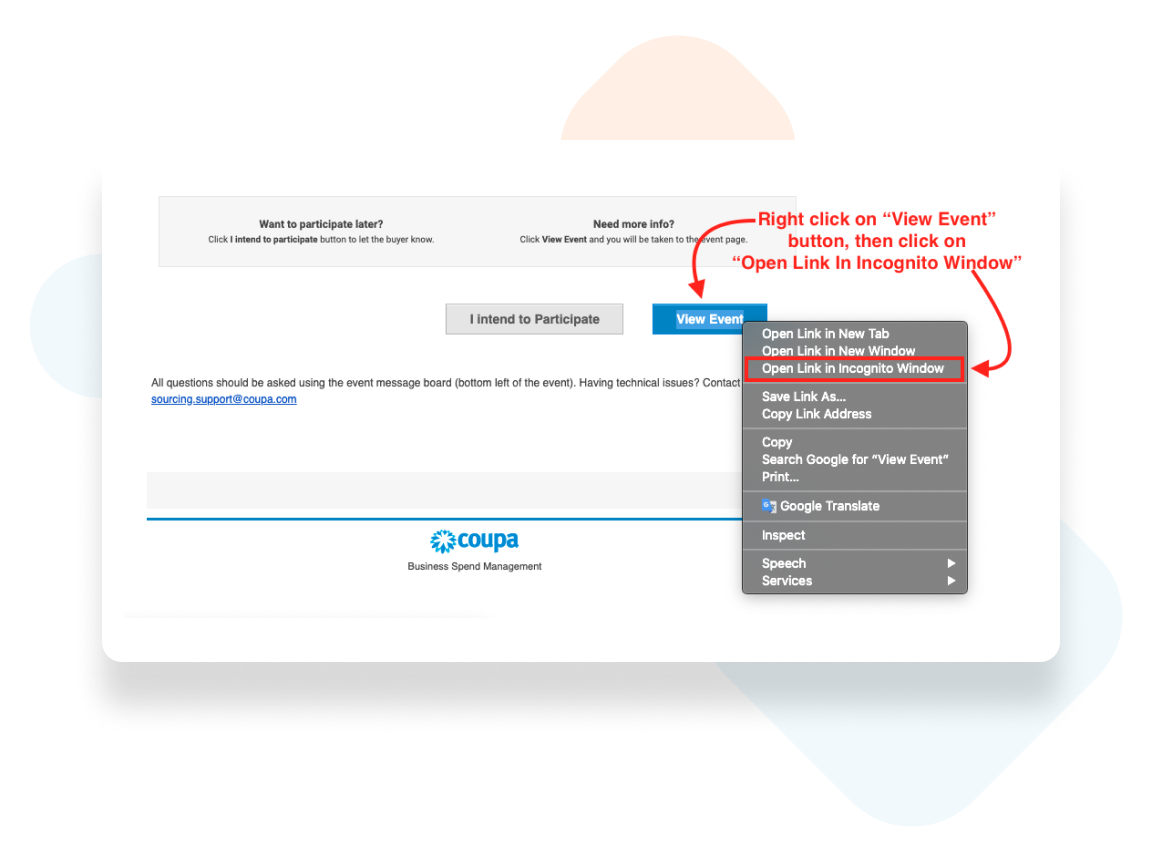
Permission Error Troubleshooting 1
Permission Error Troubleshooting – Method 2
Alternatively, you can right-click on the “View Event” button, then click on “Copy link address” and paste the URL in an Incognito window of your web browser.
Using the links below you can learn how to open a link in Incognito window for each browser:
Google Chrome
Microsoft Edge
Firefox Mozilla
Safari
You can also try opening the copied link in a different browser (Edge, Firefox, Safari…) or clear your web browser’s cache and cookies.
Check the links below to learn how to clear cache and cookies for each browser:
Google Chrome
Internet Explorer
Firefox Mozilla
Safari