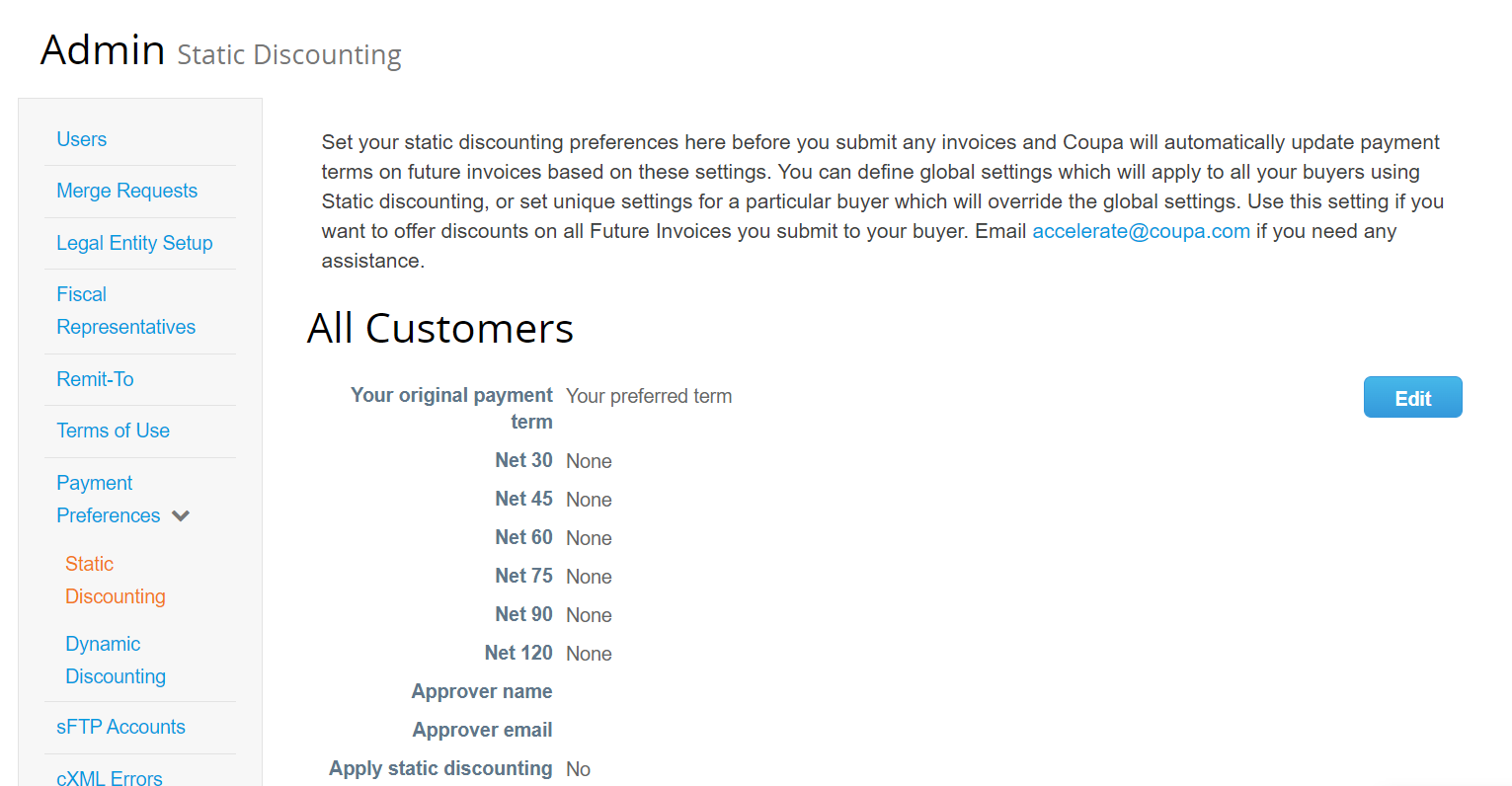be The first to get paid with Casey’s STATIC DISCOUNTING PROGRAM
Get paid faster by offering pre-defined discounts on your invoices in return for early payment.


Jaime Robles
Casey’s General Stores
Message from Jaime Robles,
VP Procurement and Sourcing, Casey’s General Stores
Casey’s General Stores is pleased to offer our valued suppliers an Early Payment Static Discounting Program with Coupa. Static Discounting can help shorten the payment cycle and help with cash flow by letting you offer discounted terms on your invoices for Casey’s to consider for early payment.
I would encourage the person responsible for cash management to review this program and set up your preferred discounted terms in the Coupa Supplier Portal. Typically, this would be the CFO, Controller, or the Accounts Receivable Team.
If you have any questions, our team is ready to help you at [email protected].
Thank you for your continued partnership with Casey’s.
Best regards,
Jaime Robles
VP Procurement and Sourcing
Casey’s General Stores
The Benefits
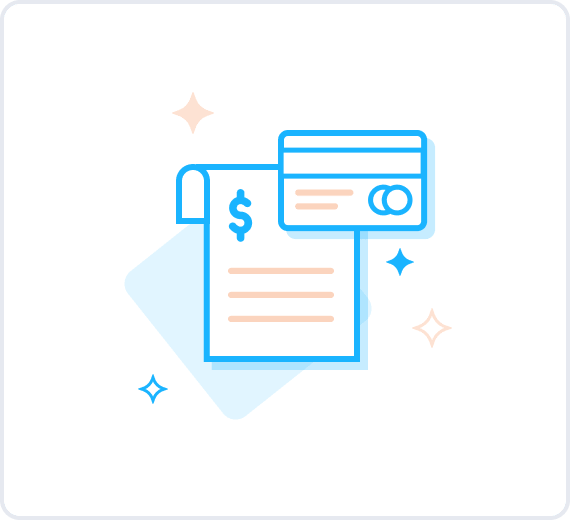
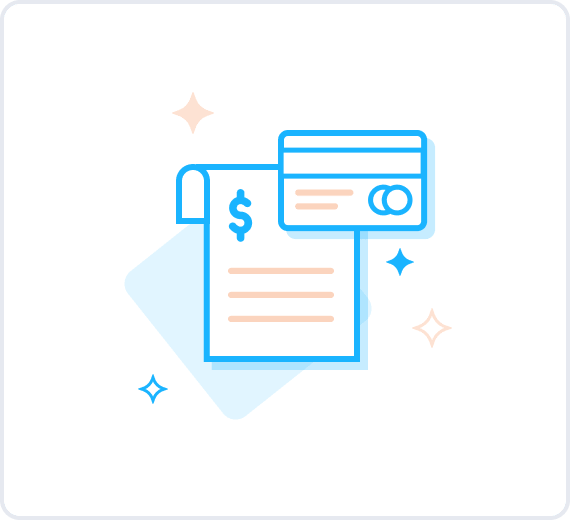
Speed
Get your invoices paid faster on your request.
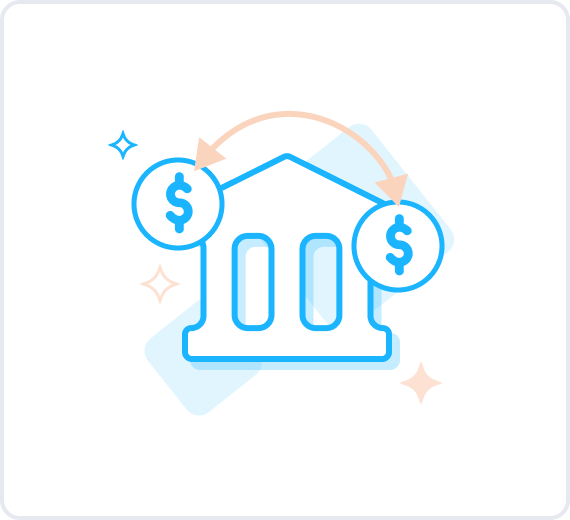
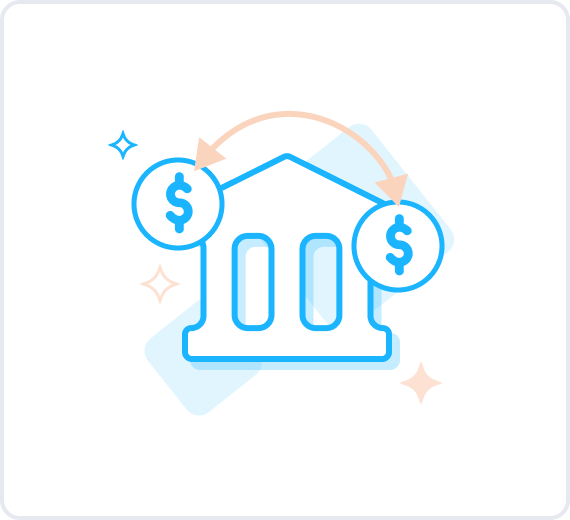
Control
Turn on/off with a few clicks. Use when needed or on all your invoices.
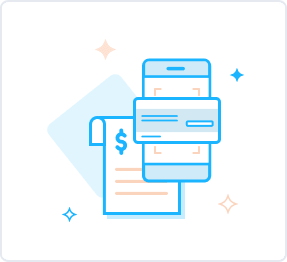
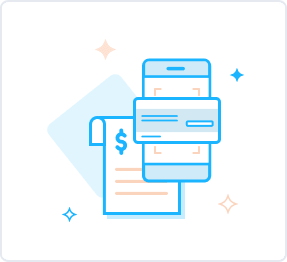
Security
Discount offers go directly to Casey’s for review and approval.
How to use Static Discounting
Static Discounting Video
Access Static Discounting
Action → Log into the Coupa Supplier Portal (CSP). Go to the Admin tab, choose “Payment Preferences”, and select “Static Discounting”.
Set payment terms
Action → Click on the Edit Preferences button in the top right corner of the Coupa Static Discounting Preferences page.
Action → Select your preferred terms for early payment. The correct term will be used based on how your customer set you up on their side of Coupa. You can learn more about these settings in this Coupa Success Portal article. It’s required that you add the name of the person at your company authorized to choose these payment preferences.
Action → If you submit invoices to customers via CXML or CSV, select the “Apply to All Invoices” checkbox in the preferences section.
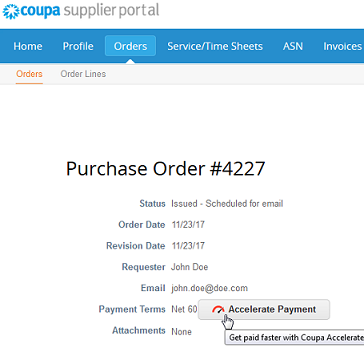
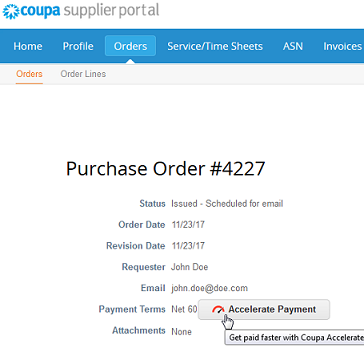
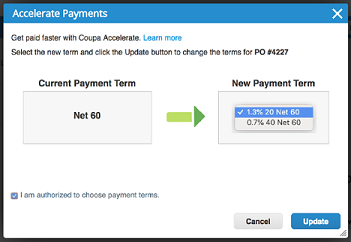
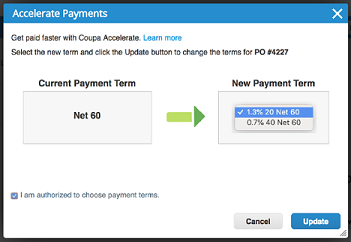
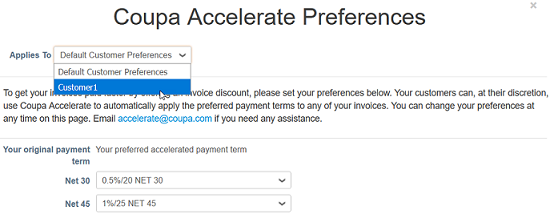
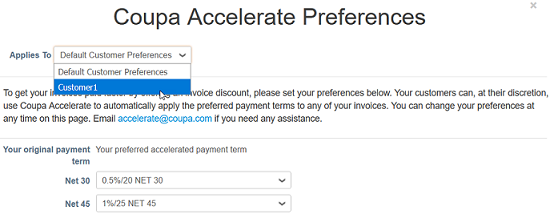
How to accelerate orders or invoices
Step 2: In the Accelerate Payments dialog box, select a payment term from the available options and click Update. Your customer may have assigned payment terms specific to you. Only those payment term options are visible that have the same net payment terms as your default.
Step 3: If you accept the terms, you are asked in a popup if you want to update your default Coupa Static Discounting payment preferences on all the future orders and invoices with the specific customer. If you decide to Update them, you are directed to the specific Coupa Static Discounting Preferences page for your customer. Here, you can also choose to apply your discount payment terms globally to all customers by selecting Default Customer Preferences.
Notification for application of new payment term and order acceleration
When an accelerated payment term is applied to an order or an invoice, that payment term is available on the order or the invoice and it has the Accelerated flag. You are notified of the action in the message bar and the change is recorded in the History section.
For a specific transaction, if one of the listings in your customer’s Payment Terms table matches your selected preferred discount, that invoice or order is automatically marked as “Accelerated”. If there is no match, you can see the Accelerate Payment button in the Payment Term field of the invoice. Clicking on it allows you to select from the list of your authorized payment terms.
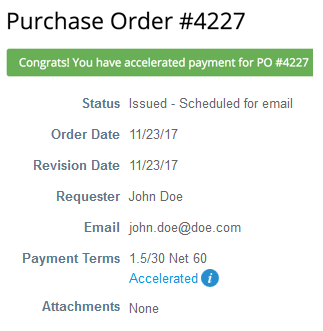
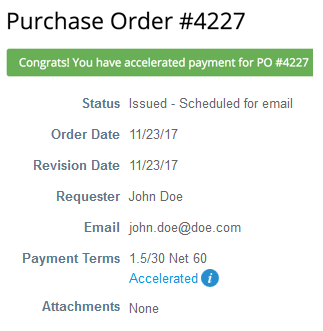
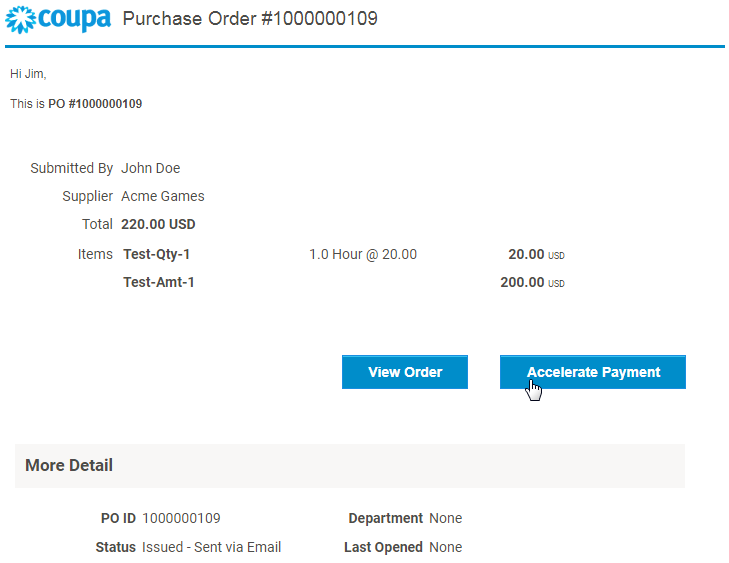
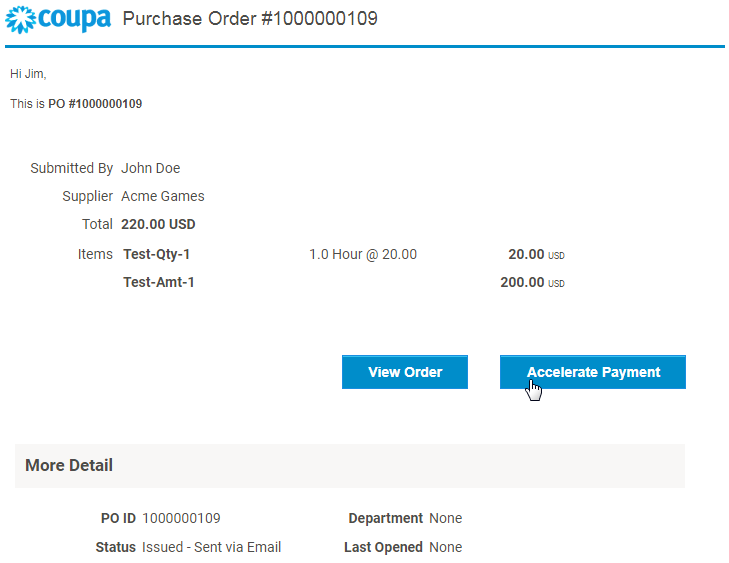
Accelerate orders from PO emails
You can accelerate orders directly from PO emails if:
- Your customer enabled Coupa Static Discounting.
- You set Static Discounting preferences in CSP.
- POs have net terms that can be accelerated.
- Your customer set up matching payment terms.
Click on the Accelerate Payment button in the PO email. From the email, you are directed to the PO and the Accelerate Payment dialog box appears.